
Cuando se está trabajando en Microsoft Word, uno de los grandes miedos que se puede tener es el hecho de perder todo el trabajo que se ha realizado. Ya sea porque la aplicación se ha colgado y se ha reiniciado, o porque se ha ido la luz y el ordenador se ha apagado y también porque haya saltado un pantallazo azul. Esto es algo que puede dar mucha rabia, pero hay formas de intentar recuperarlo con las copias de seguridad.
De manera predeterminada Word hace copias de seguridad cada diez minutos a partir de su versión de 2010. Estas copias quedan almacenadas en las entrañas de nuestro disco duro, y hay formas de recuperar el trabajo perdido como te contamos en este artículo.
Rastrear en los archivos temporales
Al igual que cualquier otro programa, Word va generando archivos temporales que son las copias de seguridad del trabajo que se está realizando. En el caso de que el ordenador haya fallado, vamos a poder acceder a toda esta información siguiendo la ruta de dirección C:\Users\"nombre de tu usuario"\AppData\Local\Microsoft\Office\UnsavedFiles al copiarla y pegarla en el explorador de archivos. Pero en el caso de que esta carpeta no la encuentres, puedes seguir el siguiente proceso:
- Abre Word y genera un documento en blanco nuevo.
- En la parte superior pulsa en la pestaña Archivo.
- En el lateral izquierdo pulsa en Información.
- Entre todas las opciones que te aparecen, haz clic en Administrar documento y en el desplegable selecciona Recuperar documentos no guardados.
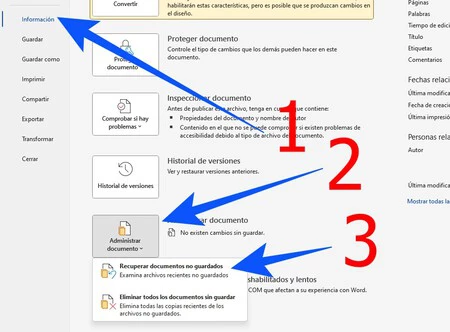
- Automáticamente se abrirá la carpeta con los archivos temporales. Selecciona aquel que por la fecha de modificación o el título que tenga puede ser el archivo que has perdido.
- Pulsa en Abrir en la parte inferior y automáticamente se cargará la copia de seguridad almacenada.
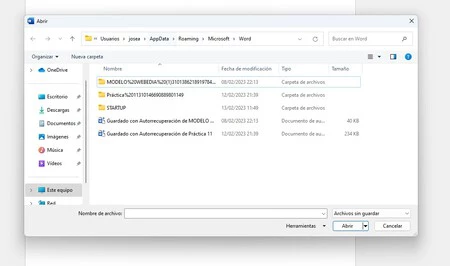
Restaurar archivo que has eliminado
Otra situación realmente común radica en eliminar por error un archivo que es importante para ti por error. Ante estos casos Microsoft tiene la capacidad de poder recuperar el contenido previo que existía en una carpeta donde se almacenaba el archivo que has eliminado. Para recuperarlo vas a tener que seguir los siguientes pasos:
- En el explorador de archivos localiza la carpeta donde tenías el documento de Word que has eliminado.
- Pulsa en el botón secundario y selecciona "Mostrar más opciones" en el caso de que estés en Windows 11.
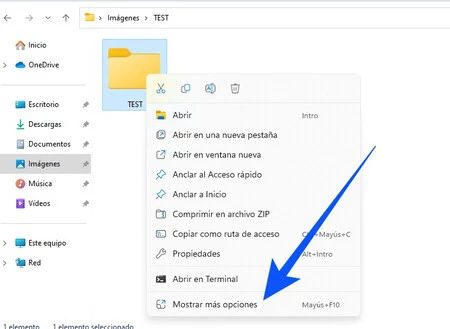
- En la lista desplegable selecciona Restaurar versiones anteriores.
- Restaura la versión más reciente donde puede estar tu documento Word eliminado.
Fuente: Genbeta
No hay comentarios:
Publicar un comentario