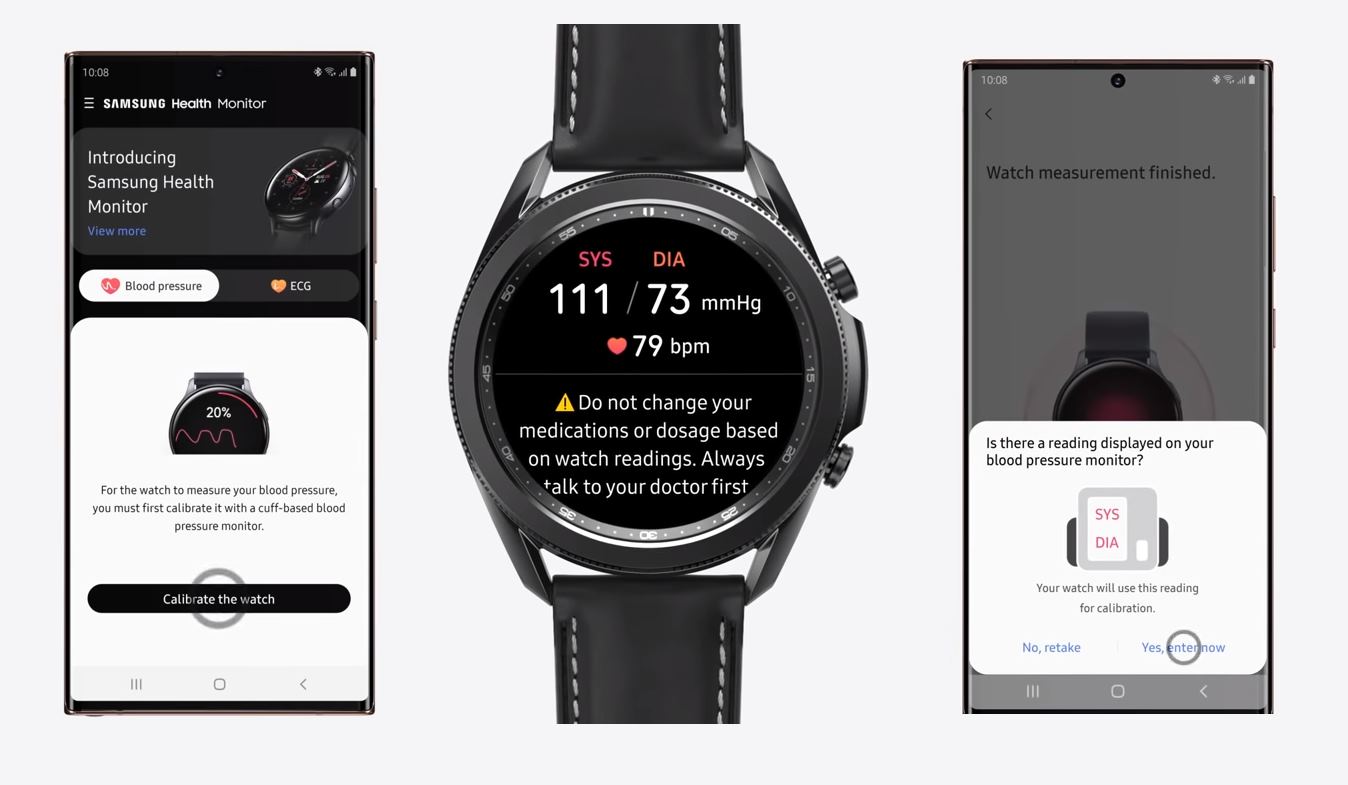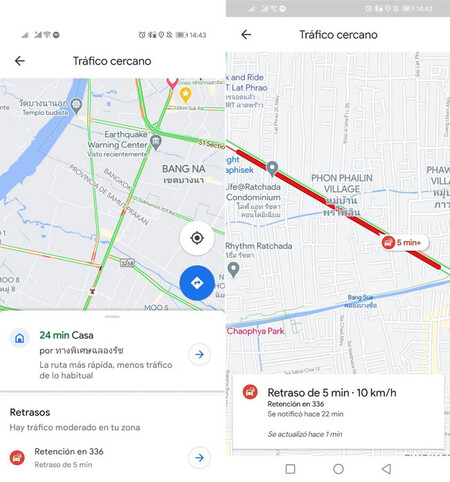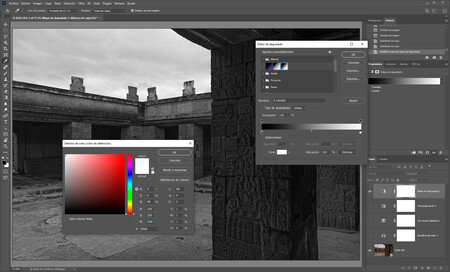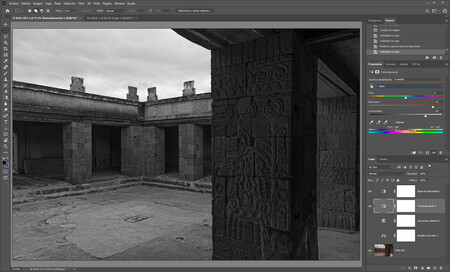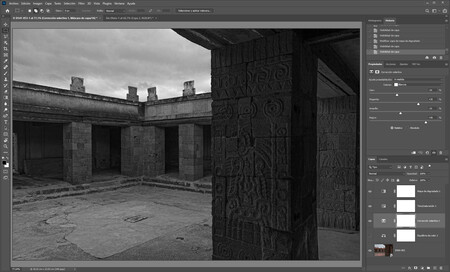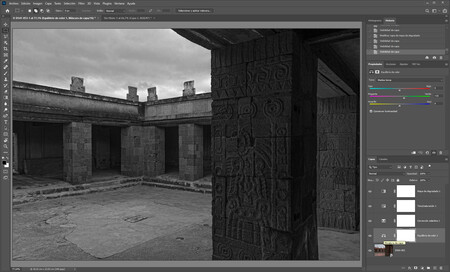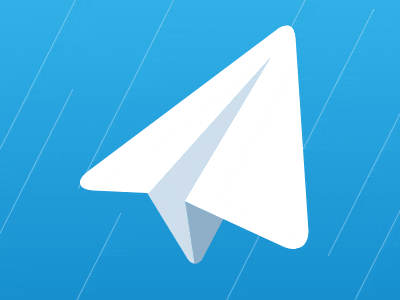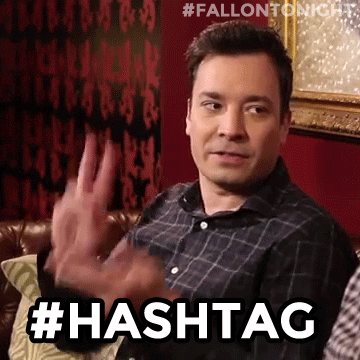El Galaxy S21 Ultra no es apto para amantes de lo compacto, es excesivo en todos los sentidos: demasiado grande, demasiado grueso y demasiado pesado.
Sus hermanos pequeños mantienen la diagonal de pantalla y las variaciones en las dimensiones son muy sutiles, pero en el peso sí hay un aumento notable, especialmente en el Galaxy S21+ que supera los 200 gramos (aunque luego veremos que hay un motivo). El S21 es el más compacto y ligero de todos y no tenemos esa sensación constante de que se nos va a caer.
Para concluir, mencionar que las curvas laterales de la pantalla prácticamente han desaparecido en el S21 Ultra. Samsung fue pionera en esto de los paneles curvos, una característica enfocada a la estética que acaba penalizando (a veces mucho) el manejo. El galaxy S21 Ultra sigue teniendo una ligera curva, pero nada tiene que ver con varias generaciones atrás. Los S21 y S21+ tienen pantallas totalmente planas.
Apostando fuerte por los hercios, no tanto por la resolución
Pasamos al frontal y, pese a todo, el ejercicio de compactación es excelente. Samsung apuesta una vez más por colocar la cámara selfie en un agujero centrado y unos marcos muy reducidos que hacen que la pantalla sea la protagonista absoluta. Hablando de pantalla, tenemos la tecnología Dynamic AMOLED 2X con tasa de refresco de 120Hz en los tres modelos, aunque hay diferencia en la resolución: el S21 Ultra es el único con WQHD+, los S21 y S21+ tienen resolución FullHD+, lo que supone un paso atrás con respecto a la generación anterior.
Pese a la diferencia de resolución, la calidad de imagen es notable en los tres modelos ya que las diferencias de tamaño compensan y la densidad es alta en los tres. El AMOLED de Samsung vuelve a destacar con un contraste muy alto, negros puros y colores algo saturados, pero editables desde ajustes para un look más natural. A falta de probarlo en exteriores, el pico de brillo máximo nos ha parecido más que de sobra para ver el contenido sin problemas.
El S21 Ultra es el único con WQHD+, los S21 y S21+ tienen resolución FullHD+, lo que supone un paso atrás con respecto a la generación anterior.
Sobre la tasa de refresco hay un par de puntualizaciones. La primera es que no podemos forzar los 120Hz, sino que podemos activar el modo adaptativo (activa los 120Hz sólo cuando es necesario) o dejarlo en 60Hz. La segunda es que la resolución y los hercios son independientes, es decir, que si bajamos a 60Hz podemos seguir manteniendo WQHD+ en el caso del Ultra. Y una última puntualización, aunque los tres tienen 120Hz, la capacidad del modo adaptativo del S21 Ultra es más amplia y va de 10 a 120Hz, mientras que sus hermanos pequeños oscilan entre 48 y 120 Hz. Al activar los 120Hz se nota bastante el cambio por ejemplo al hacer un scroll rápido, pero no es algo constante ya que, como digo, no podemos forzar los 120Hz todo el tiempo.
Para concluir el apartado de la pantalla, tenemos un lector de huellas ultrasónico un 70% más grande. En nuestras pruebas hemos comprobado que es muy rápido y el aumento de tamaño ayuda mucho en la precisión ya que tenemos menos errores al poner el dedo "a ciegas".
El soporte para S Pen augura la muerte de la gama Note
Una de las novedades del Galaxy S21 Ultra es el soporte para el S Pen, el lápiz táctil que conocemos por la serie Note y que también está en algunas tabletas. Pero aquí no tenemos el accesorio incluido, sino que hay que comprarlo por separado y, si quieres emular la experiencia Note, comprar una funda especial para llevarlo porque el S21 Ultra no lleva agujero para ocultarlo.
Es un S Pen sin Bluetooth ni batería, por lo que no podemos tener funciones especiales como el control remoto a través del lápiz.
Tampoco es exactamente el mismo S Pen. El que se vende como accesorio del S21 Ultra es un S Pen sin Bluetooth ni batería, por lo que no podemos tener funciones especiales como el control remoto a través del lápiz. Lo más destacable de esta novedad es que pone en entredicho la continuidad de la gama Note (hay rumores de que no habrá renovación). Desde Samsung no nos han confirmado nada, pero podría ser indicativo de que no habrá Note21 o que quizá se reserve para unos pocos mercados. En unos meses lo sabremos.
Hardware contundente, accesorios (casi) inexistentes
Los Galaxy S21 son los encargados de estrenar el nuevo Exynos 2100, el chip de 5 nanómetros que la casa presentó en sociedad hace un par de días. Durante las pruebas no hemos experimentado ningún tipo de lag o cierres, claro que no lo hemos podido estresar en condiciones. Lo que sí hemos notado es que el Galaxy S21 Ultra se calentaba más de lo que nos gustaría tras un uso prolongado (sobre todo de la cámara). En los correspondientes análisis veremos si es algo puntual y si se replica también en los S21 y S21+.
Sobre las opciones de memoria, el Samsung Galaxy S21 Ultra cuenta con 12 GB de RAM en las versiones de 128 y 256 GB, mientras que el modelo de 512 GB de capacidad llega a los 16 GB de RAM. Los Galaxy S21 y S21+ cuentan con 8 GB de RAM tanto en la variante de 128 como la de 256 GB.
Y hablando de memoria, esta generación es la primera que prescinde de la MicroSD. Según nos han explicado en Samsung, cuando tenemos memorias de más de 128 GB se suele ocupar una media de solo el 40% de capacidad. Por este motivo y porque la memoria interna es más rápida que la externa han decidido eliminar esta opción.
Los rumores eran ciertos: Samsung elimina el cargador de la caja y nos deja únicamente con un cable de carga, que además es USB-C a USB-C.
Pero no es lo único que perdemos. Como ya se había rumoreado y siguiendo los pasos de Apple, Samsung elimina el cargador de la caja y nos deja únicamente con un cable de carga, que además es USB-C a USB-C, por lo que no nos va a valer cualquier cargador que tengamos por casa ya que la mayoría tienen el adaptador de corriente con USB-A. Tampoco encontrarás en la caja los auriculares AKG de cable que venían en la generación anterior. ¿El motivo? El medioambiente.
Siguiendo con la batería, hay un aumento de capacidad en el Galaxy S21+ que justificaría su aumento de peso ya que llega a los 4.800 mAh. Los Galaxy S21 y S21 Ultra mantienen 4.000 y 5.000 mAh respectivamente. Todos tienen carga rápida de 25W, carga inalámbrica y carga inalámbrica inversa.
Por último en este apartado, mencionar que a nivel software tenemos OneUI 3.1 sobre Android 11 y Samsung asegura tres cambios de versión de Android, es decir, que llegará a Android 14. Este es otro punto que Samsung destaca como parte de su estrategia medioambiental. El objetivo es alargar la vida útil de sus productos para que produzcan menos residuos. Tiene sentido, pero sigue sin encajarnos que no se incluya el cargador con este pretexto ya que en muchos casos habrá que adquirir uno y se generarán residuos igualmente.
Mejoras en el zoom y nuevos modos de vídeo
La apuesta fotográfica de Samsung con los S21 se asemeja mucho a la que vimos con los S20 hace casi un año. De nuevo el Galaxy S21 Ultra es el que tiene el conjunto de cámaras más completo, con un sensor principal de 108 megapíxeles que nos da fotos de 12 megapíxeles usando la técnica nona-binning (unir nueve píxeles en uno), mejorando sobre todo los resultados con poca luz. Le acompañan dos teleobjetivos (ambos con sensores de 10 megapíxeles), uno de ellos con zoom óptico de 10 aumentos y otro con zoom de 3 aumentos. Por último tenemos una lente ultra-angular que cubre un sensor de 12 megapíxeles y un sensor láser para ayudar al enfoque.
A falta de probarlo en la review, la apuesta fotográfica es bastante continuista y se centra sobre todo en mejorar puntos clave como el zoom. Sigue llegando a 100 aumentos, pero ahora tiene un sistema de estabilización para ayudarnos a conseguir imágenes un poco más nítidas y los teleobjetivos tienen más zoom óptico. Por lo que hemos podido probar en la toma de contacto, los 100 aumentos siguen siendo inservibles, pero el zoom de 10 aumentos es prometedor.
Por lo que hemos podido probar en la toma de contacto, los 100 aumentos siguen siendo inservibles, pero el zoom de 10 aumentos es prometedor.
Por su parte, los Galaxy S21 y S21+ tienen un sensor principal de 12 megapíxeles, teleobjetivo de 64 megapíxeles y un ultra angular de 12 megapíxeles. La cámara frontal es de 10 megapíxeles, pero en el Ultra sube a 40 megapíxeles.
Las diferencias en el hardware elevan al Ultra muy por encima de sus hermanos, pero en software comparten bastantes novedades como por ejemplo el modo retrato que ya no se llama enfoque dinámico y estrena varias opciones para simular distintas iluminaciones (muy al estilo Apple).
También hay novedades en el apartado de vídeo como que hay opción de grabar en 4K con todas las lentes y nuevos modos. Perspectiva del director nos permite ver una vista previa del resultado de cada lente e ir cambiando entre ellas. Esta opción también permite grabar a pantalla partida con la cámara trasera y la delantera, así como un modo 'vlogger' con una minuatura de la cámara delantera en la esquina superior.
Los cambios de estrategia se llevan el protagonismo en una evolución continuista
Samsung cambió de estrategia en 2020 lanzando el modelo Ultra junto con la pareja habitual y este año repiten la jugada. En este sentido, estamos ante una propuesta bastante continuista, sin grandes sorpresas en diseños, tamaños o hardware. Quizá el módulo de cámara les da un toque distinto a nivel visual, pero es un detalle y el ADN Samsung sigue muy presente. Lo que sí cambia es que la brecha entre el Ultra y sus hermanos se hace más grande, ahora tenemos menos resolución de pantalla y el S21 es de plástico, además de las diferencias en la cámara.
La llegada del soporte para el S Pen es una novedad más importante de lo que parece, no ya para los potenciales usuarios del S21 Ultra que lo comprarán o no, sino para la estrategia de Samsung en un futuro cercano. En unos meses sabremos si quedará como un simple añadido para dar más argumentos a ese apellido Ultra o será la confirmación de la muerte de la serie Note, algo que sin duda supondría un cambio drástico en el catálogo de la marca.
La evolución es bastante continuista y hace que la atención se pose en dos puntos clave a nivel estrategia: el posible final de la gama Note y la eliminación del cargador.
El otro cambio que destaca en esta generación es la eliminación del cargador y los auriculares. Samsung se resistió un poco más con el minijack, pero con la retirada del cargador han seguido los pasos de Apple en su primer gran lanzamiento. Además son la primera marca de primera línea en confirmarlo (Xiaomi lo hizo pero después reculó), por lo que es inevitable que la atención se pose aquí.
Como decíamos, Samsung también ha sacado las tijeras de podar con la resolución de pantalla de los S21 y S21+ y se ha cargado la curva del modelo Ultra casi totalmente. La desaparición de la MicroSD es otra novedad que quizá no guste a todos, aunque con 128 GB de base no parece algo imprescindible para la mayoría de usuarios.
La buena noticia es que, aunque los tres siguen siendo terminales caros, también vemos un recorte en los precios. El Samsung Galaxy S21 parte de los 859 euros, mientras que el año pasado el S20 costaba 1.009 euros en su versión 5G. El S21+ se queda en 1.059 euros cuando su predecesor costó 1.259 euros y por último el Samsung Galaxy S21 Ultra parte de los 1.259 euros, 100 euros menos que la misma versión en la gama S20.