1. En el explorador Web, vaya a Forms.Office.com e inicie sesión con sus credenciales de Microsoft 365 school, Microsoft 365 credenciales de trabajo o cuenta de Microsoft (hotmail, Live o Outlook.com).
Nota: También puede iniciar sesión en Office.com, busque los iconos de Microsoft 365 a la izquierda y, a continuación, seleccione formularios.
2. Seleccione nuevo formulario para comenzar a crear el formulario.
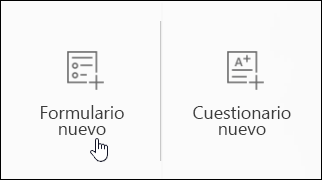
3. Escriba un nombre para el formulario. De manera opcional, también puede escribir un subtítulo opcional.
Nota: Los nombres de formulario pueden contener hasta 90 caracteres y un subtítulo puede contener hasta 1000.
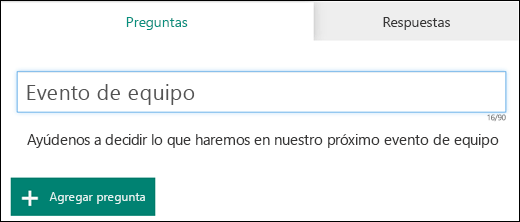
4. Haga clic en Agregar pregunta para agregar una nueva pregunta al formulario. Elija entre las preguntas de elección, texto, clasificacióno fecha . También puede hacer clic en más tipos de preguntas  para seleccionar clasificación, Likert, carga de archivoso® de puntuación de net Promoter . Seleccione sección para organizar las secciones para sus preguntas.
para seleccionar clasificación, Likert, carga de archivoso® de puntuación de net Promoter . Seleccione sección para organizar las secciones para sus preguntas.
 para seleccionar clasificación, Likert, carga de archivoso® de puntuación de net Promoter . Seleccione sección para organizar las secciones para sus preguntas.
para seleccionar clasificación, Likert, carga de archivoso® de puntuación de net Promoter . Seleccione sección para organizar las secciones para sus preguntas.
Nota: El formulario se guarda automáticamente mientras lo crea.
Nota: La carga de archivos no está disponible para los entornos GCC, GCC High o DoD.
5. Para las preguntas de tipo test, escriba el texto que quiera mostrar en la pregunta y en cada una de las opciones.
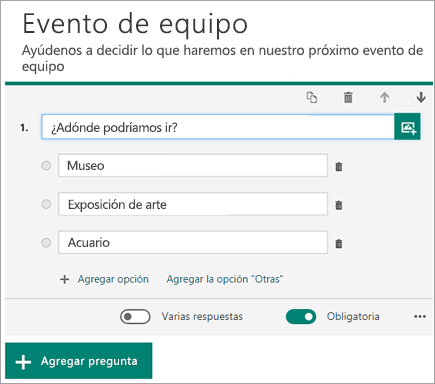
¿Quiere agregar más opciones? Haga clic en Agregar opción para agregar más opciones que las dos predeterminadas. Haga clic en Agregar opción “Otra” para agregar una opción que muestre el texto Otra. Para quitar una opción, haga clic en el botón de papelera que encontrará junto a ella. También puede hacer una pregunta obligatoria o permitir varias opciones cambiando la configuración en la parte inferior de esta. Para que Microsoft Forms se ordene aleatoriamente el orden de las opciones que se muestran a los usuarios del formulario, haga clic en más configuraciones para la  de preguntas y, a continuación, seleccione Opciones de ordenación aleatoria.
de preguntas y, a continuación, seleccione Opciones de ordenación aleatoria.
 de preguntas y, a continuación, seleccione Opciones de ordenación aleatoria.
de preguntas y, a continuación, seleccione Opciones de ordenación aleatoria.Sugerencia: Haga clic en más configuraciones para la  de preguntas y, a continuación, seleccione subtítulo para agregar un subtítulo a una pregunta.
de preguntas y, a continuación, seleccione subtítulo para agregar un subtítulo a una pregunta.
 de preguntas y, a continuación, seleccione subtítulo para agregar un subtítulo a una pregunta.
de preguntas y, a continuación, seleccione subtítulo para agregar un subtítulo a una pregunta.Algunas preguntas de opción desencadenarán sugerencias automáticas.
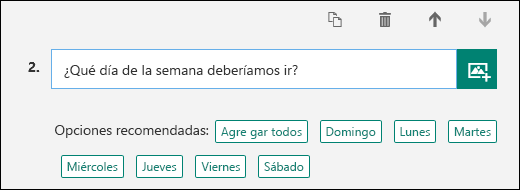
Haga clic en las sugerencias para agregarlas como opciones. En el siguiente ejemplo, lunes, miércoles y viernes están seleccionados.
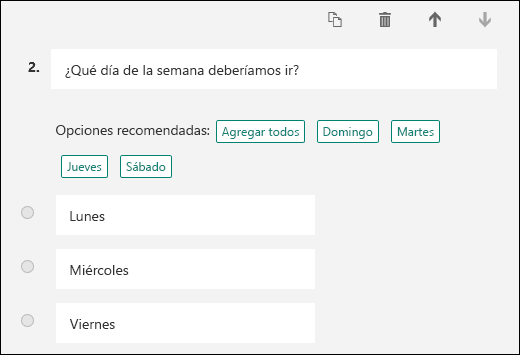
6. Haga clic en Agregar pregunta para agregar más preguntas al formulario. Para cambiar el orden de las preguntas, haga clic en las flechas hacia arriba o hacia abajo del lado derecho de cada pregunta. Para las preguntas de texto, seleccione la opción Respuesta larga si quiere que se muestre un cuadro de texto más grande en el formulario.
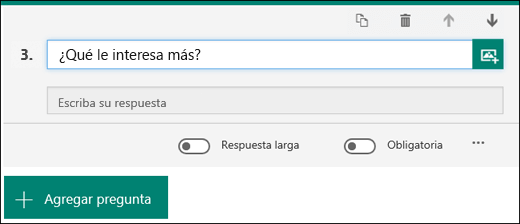
Sugerencia: Para copiar una pregunta, selecciónela y, a continuación, haga clic en el botón copiar pregunta  en la esquina superior derecha.
en la esquina superior derecha.
 en la esquina superior derecha.
en la esquina superior derecha.7. Las preguntas de texto también le permiten establecer restricciones cuando necesita tener números como respuesta. Haga clic en más configuraciones para la  de preguntas y, a continuación, seleccione restricciones. Puede restringir los números seleccionando entre las distintas opciones, como mayor que, menor que, entrey muchas otras.
de preguntas y, a continuación, seleccione restricciones. Puede restringir los números seleccionando entre las distintas opciones, como mayor que, menor que, entrey muchas otras.
 de preguntas y, a continuación, seleccione restricciones. Puede restringir los números seleccionando entre las distintas opciones, como mayor que, menor que, entrey muchas otras.
de preguntas y, a continuación, seleccione restricciones. Puede restringir los números seleccionando entre las distintas opciones, como mayor que, menor que, entrey muchas otras.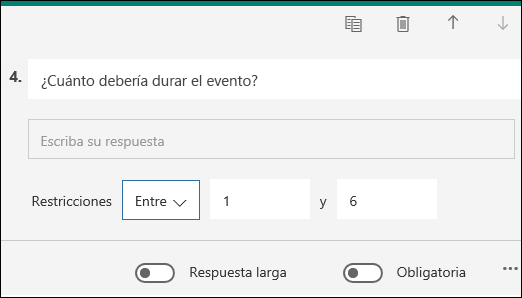
8. Haga clic en Vista previa en la parte superior de la ventana de diseño para ver el aspecto de su formulario en un equipo. Si desea probar el formulario, escriba las respuestas de las preguntas en modo de vista previa y, a continuación, haga clic en Enviar.
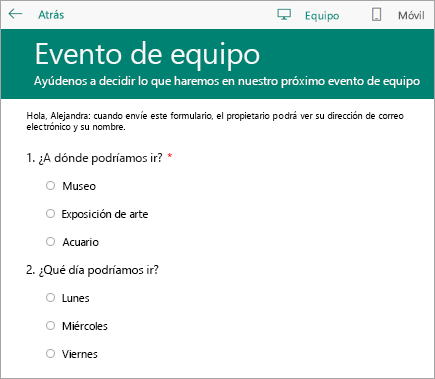
Haga clic en Móvil para ver el aspecto que tendrá el formulario en un dispositivo móvil.
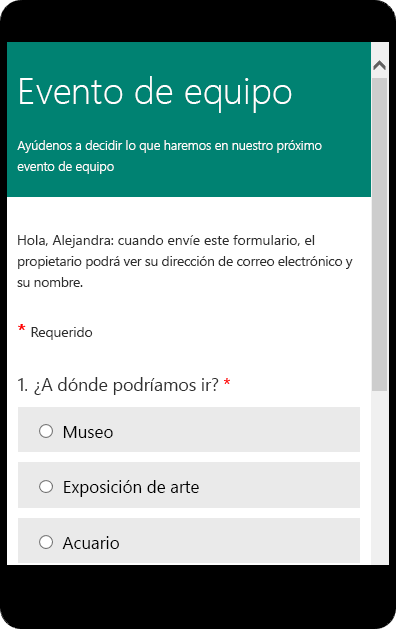
Haga clic en Atrás cuando haya terminado con la vista previa del formulario.
Aprende tambien:
- Ajuste la configuración del formulario o cuestionario en Microsoft Forms
- Cambiar un tema de formulario
- Comprobar los resultados del formulario
Fuente: Soporte Microsoft
No hay comentarios:
Publicar un comentario