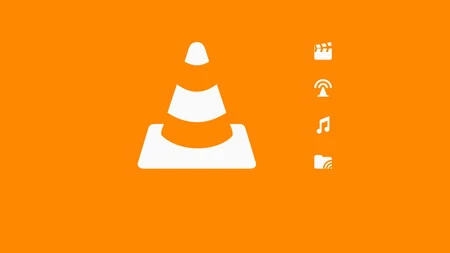
El reproductor multimedia libre VLC Player es una de las aplicaciones más populares en su campo, gracias a su facilidad de uso y versatilidad (la lista de formatos de audio y vídeo compatibles con él es bastante extensa). Pero pocos usuarios son capaces de arañar más allá de las funciones más evidentes de VLC… y lo cierto es que guarda más de una sorpresa. Te mostramos aquí algunas de ellas, relativas a su faceta como reproductor (otro día hablaremos de la de grabador, conversor, servidor de streaming, etc.).
Sincroniza el audio y los subtítulos
Un vídeo cualquiera se compone de dos elementos fundamentales: la pista de audio y la de imagen; en ocasiones (cada vez más frecuentemente) es posible que se les añada una tercera, la de los subtítulos (a través de un archivo *.srt). Y cuando las dos/tres pistas no están perfectamente sincronizadas, la experiencia de visualización puede resultar bastante confusa, a la par que exasperante.
Sin embargo, basta con acceder a 'Herramientas > Sincronización de pista' para que aparezca ante nosotros un cuadro de diálogo que nos permite adelantar o atrasar las pistas de audio y subtítulos con respecto a la imagen del vídeo, haciendo uso de las flechas que se muestran al lado del indicador de segundos.
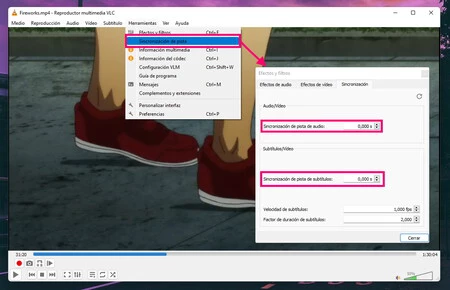
A partir de ahí, ya todo depende de nosotros y de nuestra suerte con la prueba y error. Otra cosa: si los subtítulos están integrados en la imagen (y no contenidos en un .srt) no habrá nada que podamos hacer para solventar una mala sincronización.
Reproduce y descarga vídeos desde YouTube
Existen numerosos programas y servicios online que nos permiten descargar gratis vídeos desde YouTube. Pero, aunque pocos usuarios lo saben, esta función también es posible realizar la misma operación desde el propio VLC. Ciertamente, requiere de algún paso más allá de "pega aquí la URL y clica en el botón", pero sigue siendo una buena opción para bajar vídeos.
- Acceder a 'Medio > Abrir Ubicación de Red'. En el cuadro de diálogo que se abrirá a continuación, pegamos la URL del vídeo de YouTube que queramos descargar, y hacemos clic en el botón 'Reproducir':
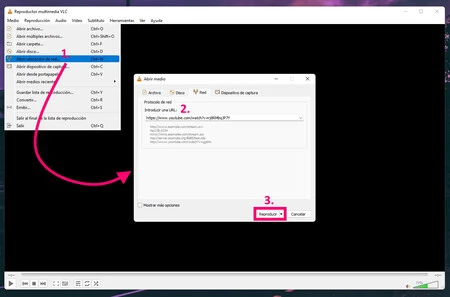
- Una vez haya cargado VLC el vídeo de YouTube en cuestión, debemos acceder a 'Herramientas > Información del códec' y, en la nueva ventana, copiar la URL que nos aparezca en el cuadro de texto de la parte inferior de la misma:
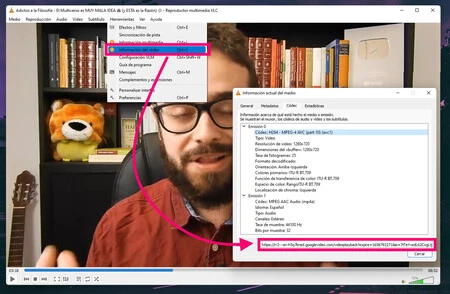
- Pegaremos la URL en la barra de direcciones de nuestro navegador web favorito, le daremos a 'Intro' y empezará a reproducirse. Ahora es sólo un archivo de vídeo, sin toda la parafernalia de YouTube. Ahora sólo debemos hacer clic en los tres puntos que se muestran en la esquina inferior derecha del vídeo y hacer clic en 'Descargar'. ¡Listo!
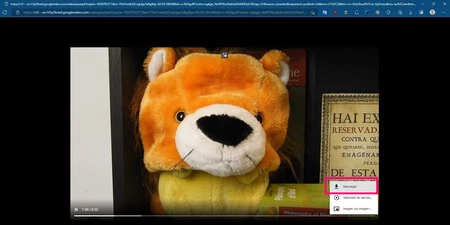
Reproduce en bucle de una sección de un archivo de video o audio
La mayoría de los reproductores multimedia pueden reproducir en bucle un video completo o una lista de reproducción sin mayores complicaciones. También con VLC, por supuesto, pero el reproductor que nos ocupa es capaz, también, de reproducir en bucle sólo una sección específica de un archivo multimedia.
- Abre con VLC el archivo multimedia que desees. A continuación, activa la opción 'Ver > controles avanzados', lo que hará que la interfaz de VLC muestre algunos botones nuevos en su interfaz: el que nos interesa es el que muestra la leyenda 'a ? b' (en adelante, el 'botón de bucle').
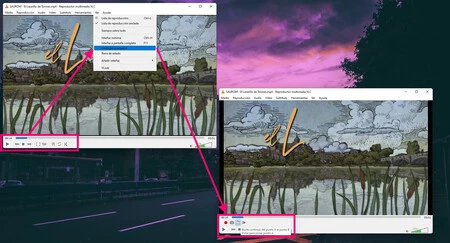
- Para indicar de qué porción de vídeo o audio queremos reproducir en bucle, deberemos mover el indicador de reproducción hasta el comienzo de la misma. Luego, haremos clic en el botón de bucle: la 'A' del mismo pasará a estar en color naranja.
- Para finalizar el bucle, deberemos llevar el indicador de reproducción hasta el final de la porción de vídeo o audio, y hacer clic de nuevo en el botón de bucle. Ahora, se pondrá naranja también la 'B'.
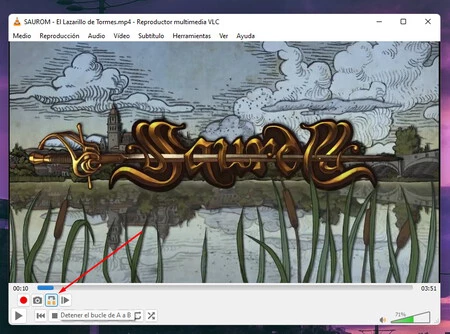
- Si ahora reproducimos el vídeo (?), pasará a repetirse indefinidamente la porción de vídeo que le hemos indicado. Y si queremos salir del bucle, bastará con clicar de nuevo en el botón de ídem.
Probar los Efectos de Vídeo
Los 'Efectos de vídeo' (accesibles desde Herramientas > Efectos y filtros > Efectos de vídeo) son un apartado muy amplio en el que podemos encontrar toda clase de ajustes del tono, brillo, contraste, saturación, color, etc.… pero también podemos, por ejemplo:
- Recortar una parte de la imagen (indicando número de píxeles en Efectos de vídeo > Recortar)
- Borrar un logotipo (en Efectos de vídeo > Superposición).
- Aplicar un filtro antiparpadeo (en Efectos de vídeo > Avanzados).
- Rotar el vídeo y aplicarle un zoom interactivo (en Efectos de vídeo > Geometría).
- Incluso, si nos aburrimos muchísimo, jugar un rato a resolver puzzles con los vídeos (también en Efectos de vídeo > Geometría).
Normalizar el audio (para proteger nuestros tímpanos)
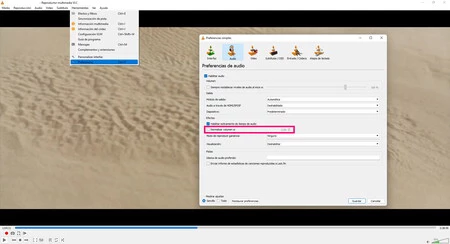
Muchos usuarios consideran que una de las características más útiles de VLC es la denominada 'Normalización de audio', pues que nos evita sobresaltos por repentinas subidas del nivel de decibelios a causa de gritos, explosiones, disparos o similares, manteniendo siempre el volumen del audio dentro de un nivel estable y razonable.
Para lograrlo, basta con acceder a 'Herramientas > Preferencias > Audio' y habilitar la opción 'Normalizar volumen', estableciendo el valor que prefiramos. Luego, tendremos que reiniciar la aplicación.
Fuente: Genbeta
No hay comentarios:
Publicar un comentario