Muchos están acostumbrados a trabajar múltiples aplicaciones al mismo tiempo en su Mac y, por lo mismo, suelen usar dos pantallas bien sea para compilar y/o comparar data de varias fuentes, copiar y pegar información, para poder estar pendientes de lo que pasa en varias redes u otros casos de uso aún más específicos (vendedores de seguros, traders, animadores y demás).
Así las cosas, es posible que en la mayoría de los casos sea posible contar con una segunda pantalla en la oficina o lugar de trabajo pero, en casa, las cosas suelen ser diferentes dado que no todo el mundo tiene un monitor extra. Por esa razón, el iPad puede ser el dispositivo perfecto para extender la productividad sobre la marcha sin necesidad de instalar aplicaciones extra como Duet (que implican costos extras).

Duet en Mac con tres pantallas
Con la llegada de macOS Catalina también ha venido SideCar, una nueva funcionalidad de la suite de Continuity que permite extender (o duplicar) el escritorio de su MacBook o Mac de manera nativa y segura hacia el iPad.
Para usar Sidecar es necesario contar con un Mac que tenga macOS Catalina y un iPad con la versión de 13 de iPadOS. Los dos dispositivos deben estar registrados en iCloud bajo el mismo Apple ID con la autenticación de dos factores activada. Estos son los dispositivos que, hasta el momento, soportan la funcionalidad en cuestión:
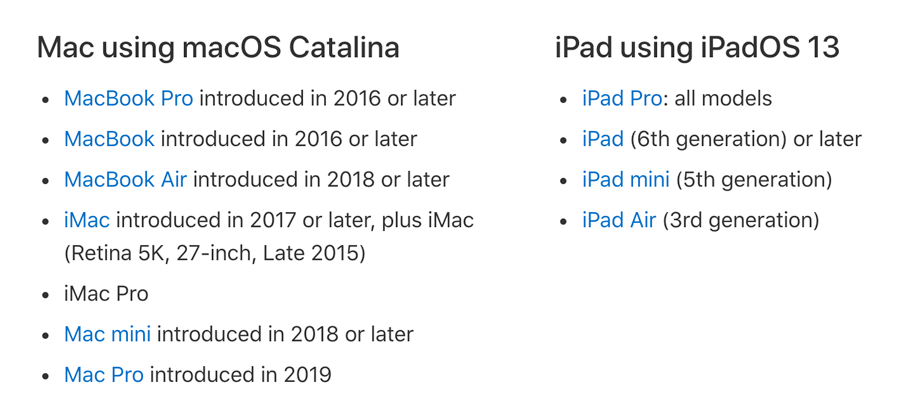
Para usar la funcionalidad sin cables, los dos dispositivos deben estar a máximo 10 metros de distancia, tener el WiFi, Bluetooth y Handoff activos. Para asegurar mejores resultados es conveniente que ninguno de los dispositivos se encuentre compartiendo la conexión de internet con algún otro terminal. En el caso de usar Sidecar por medio de una conexión USB, es necesario que el iPad este marcado como un dispositivo de confianza en el momento de contactarlo al Mac.
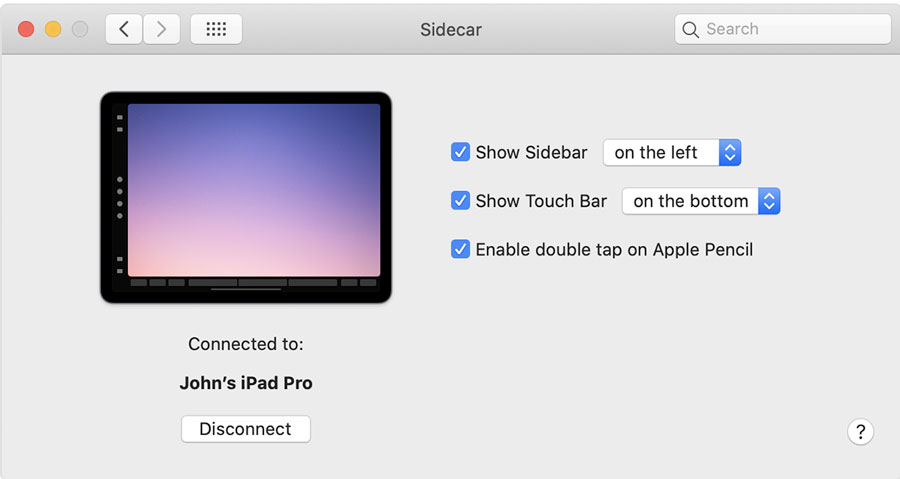
Opciones de configuración de Sidecar
En caso de cumplir con los requerimientos anteriormente mencionados, usar Sidecar es muy fácil, bastan con hacer clic en el icono de AirPlay  en la barra del menú, escoger la opción de conectarse al iPad en cuestión o ir a las opciones de configuración y establecer la conexión.
en la barra del menú, escoger la opción de conectarse al iPad en cuestión o ir a las opciones de configuración y establecer la conexión.
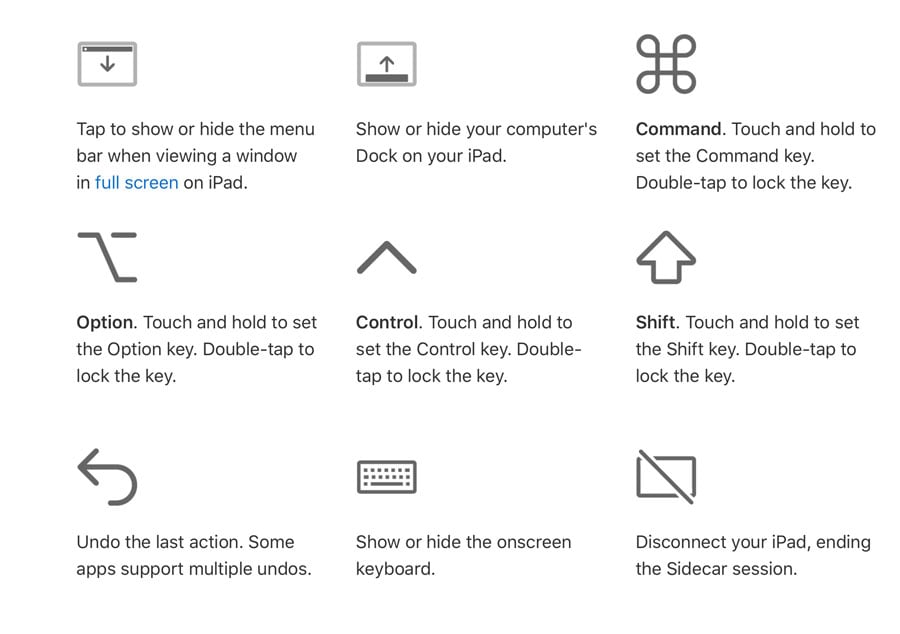
Explicación de las opciones del menú
Una vez la pantalla ha sido extendida o duplicada, el menú de AirPlay debe mostrar un icono que luce de la siguiente manera  , el cual, indica que la función de Sidecar se encuentra activa. Para tener una experiencia de uso más fluida, vale la pena conocer las opciones que van a desplegarse en el iPad que, incluyen botones como: Command, Shift y otras teclas esenciales para el menú táctil o para usar el Apple Pencil en lugar del teclado.
, el cual, indica que la función de Sidecar se encuentra activa. Para tener una experiencia de uso más fluida, vale la pena conocer las opciones que van a desplegarse en el iPad que, incluyen botones como: Command, Shift y otras teclas esenciales para el menú táctil o para usar el Apple Pencil en lugar del teclado.
Ahora bien, dado que los casos de uso son bastante variados y, posiblemente, es más difícil describirlos de manera textual, aquí tenemos un video que muestra el paso a paso desde la conexión hasta la combinación de Sidecar otras App en el iPad (como por ejemplo Apple TV+). En caso de problemas para visualizarlo, haga clic aquí.
Fuente: Techcetera
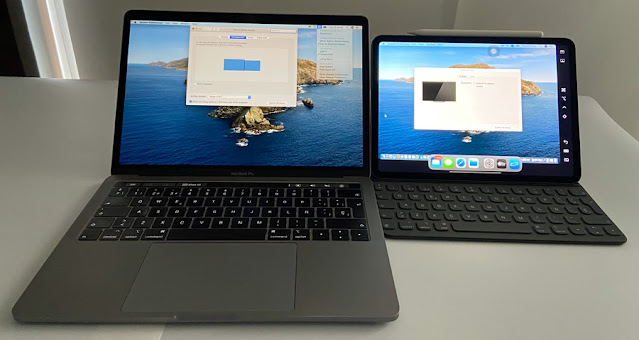
No hay comentarios:
Publicar un comentario