Te traemos un recopilatorio de 31 trucos para que saques el máximo partido del navegador Microsoft Edge, en su versión basada en Chromium que se ha estrenado en este 2020. Edge ya está en segundo lugar en la lista de navegadores más utilizados, por lo que si quieres darle una oportunidad, con los consejos y funciones que te vamos a mostrar vas a poder exprimirlo al máximo.
Varios de los trucos y consejos los comparte con Chrome, ya que ambos navegadores parten de la misma base. Sin embargo, también te enseñaremos a utilizar las funciones exclusivas de Edge. Vamos a intentar traértelo todo, tanto algunas funciones básicas como trucos algo más avanzados, e incluso funciones experimentales que tendrás que activar. La idea es que si es la primera vez que utilizas el navegador, tengas todas las herramientas para sacarle el máximo partido.
Hemos intentado tener una lista lo más amplia posible, pero siempre cabe la posibilidad de que nos hayamos dejado algún truco fuera. Por eso, como siempre hacemos en Xataka Basics en estas listas, te invitamos a que si sabes algún otro truco o función ocultos que no hemos mencionado, las compartas con el resto de usuarios en la sección de comentarios.
1. Utiliza las extensiones de Chrome
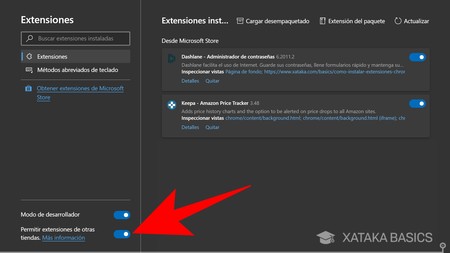
Uno de los principales cambios de Microsoft Edge tras pasar a estar basado en Chromium, es que ahora es compatible con las extensiones de Chrome. De esta manera, ahora va a ser más fácil dar el salto desde el navegador de Google si así lo quisieras. Lo único que tienes que hacer es activar una cosa en el navegador e ir después a la tienda de aplicaciones de Chrome.
- Pulsa el botón de tres puntos arriba a la derecha y entra en Extensiones.
- Dentro de Extensiones, en la columna de la izquierda baja abajo del todo, y activa la opción de Permitir extensiones de otras tiendas.
- Una vez has activado esta opción, ya puedes ir a la Chrome Web Store, y entrar a la extensión que quieras. Cuando pulses en Añadir a Chrome, se añadirá a tu Edge.
2. Cambia el motor de búsqueda
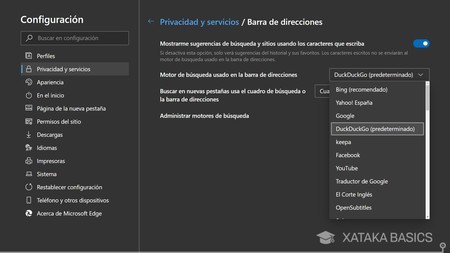
Aunque Microsoft lo sigue intentando con Bing, una de las primeras cosas que la mayoría de usuarios hace cuando se instala un nuevo navegador es cambiar el motor de búsqueda que utiliza, para que desde la barra de búsquedas pueda tener el resultado que desee. La función está un poco escondida, pero puedes hacerlo perfectamente.
- Primero entra al menos una vez en la web del buscador para que su motor de búsqueda aparezca en la lista.
- Ahora, pulsa el botón de tres puntos arriba a la derecha y entra en Configuración.
- Entra en la sección de Privacidad y servicios.
- Ahora ve al apartado Servicios, y pulsa en la opción Barra de direcciones.
- En la pantalla a donde vas, ahora pulsa en la pestaña ampliable de Motor de búsqueda usado en la barra de direcciones y elige el que quieras.
3. Abre las búsquedas en una pestaña nueva
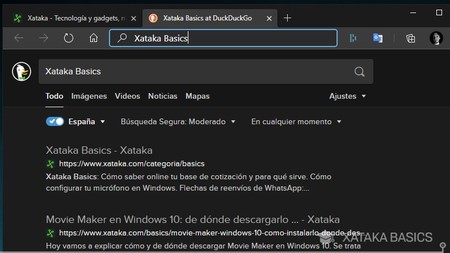
Cuando quieres realizar una búsqueda en Microsoft Edge, sólo tienes que escribir lo que quieras en la barra de búsquedas y listo. Pero esto hace que la pestaña que estés utilizando cambie de página para ir al motor de búsqueda que tengas configurado. Afortunadamente existe una manera para abrir la búsqueda que estás haciendo en una pestaña nueva, y es prácticamente igual de sencillo.
- Pulsa en la barra de búsquedas y escribe lo que quieras buscar.
- Ahora, pulsa a la vez Alt + Intro en vez de únicamente Intro. En macOS es Command + Intro.
- Se abrirá una nueva pestaña con la búsqueda que has realizado.
4. Usa el modo desarrollador para scripts
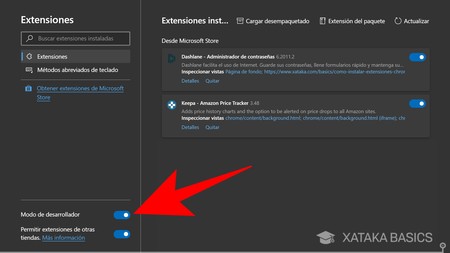
Pero todas las extensiones tienen sus límites, y a veces puedes encontrarte en Internet complementos para el navegador que tienen que ser cargados mediante un script. Son extensiones que suelen hacer cambios bastante más profundos en el navegador, por lo que para poder usarlas tienes que ir a la sección Extensiones y activar la opción Modo de desarrollador. Edge te recordará cada vez que lo inicies que tienes este modo abierto, invitándote a desactivarlo.
5. Microsoft te da puntos por usar Edge o Bing
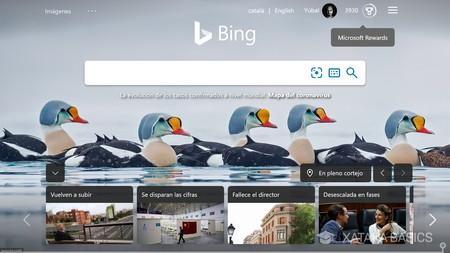
Y en el caso de que quieras darle una oportunidad a Bing, que sepas que Microsoft te va a recompensar por ello. La empresa tiene un sistema de puntos llamado Microsoft Rewards, que te recompensa tanto por utilizar productos de Microsoft como por realizar algunas encuestas o pruebas puntales en su web principal.
La mala noticia es que la cantidad de puntos que recibes por cada búsqueda en Bing o por el hecho de buscar en Edge es bastante baja, aunque a favor tienes que de vez en cuando te encontrarás con retos diarios y promociones especiales en su web para ganar grandes cantidades de puntos de una tirada. Esos puntos los podrás canjear por premios como tarjetas regalo o la participación en sorteos para ganar dispositivos como un ordenador Surface o una consola Xbox One.
6. Sincroniza tus datos con la cuenta de Microsoft
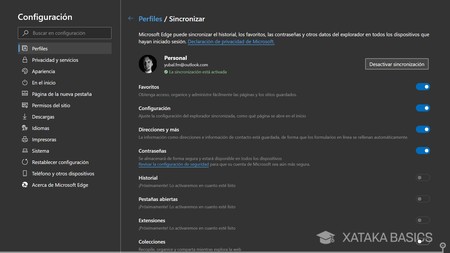
Y ya que estamos hablando de la cuenta de Microsoft, has de saber que también puedes gestionar qué datos se sincronizan entre tus diferentes navegadores Edge cuando en todos estás utilizando la misma cuenta de Microsoft. Esto es algo que casi todos los navegadores tienen, y que en Edge todavía está implementándose.
- Pulsa el botón de tres puntos arriba a la derecha y entra en Configuración.
- Entra en la sección de Perfiles.
- Ahora, pulsa en la opción Sincronizar.
- Llegarás al menú en el que tienes activadas todas las cosas que se sincronizan en tu cuenta, y puedes desactivar o reactivar las que quieras.
- Como ves, habrá cosas que no pueden activarse, ya que están siendo preparadas para futuras versiones.
7. Usa el modo oscuro o cámbiale el aspecto
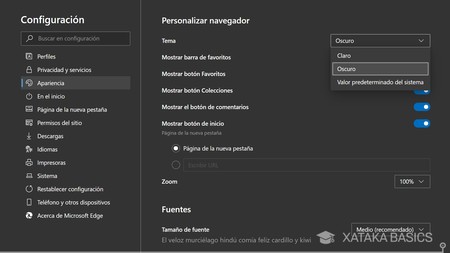
Como no podría ser de otra manera en los tiempos que corren, Microsoft Edge incluye un modo oscuro que puedes forzar o sincronizar con el modo oscuro del sistema operativo. También puedes cambiar los botones de la barra superior del navegador, y la fuente o tipo de letra que utiliza, así como el tamaño de estas letras para leer más clara la interfaz.
- Pulsa el botón de tres puntos arriba a la derecha y entra en Configuración.
- Entra en la sección de Apariencia.
- Entrarás en la ventana de Personalizar navegador, donde la primera opción es la de Tema y te permite poner el tema oscuro o el que use el sistema.
- Debajo, también puedes configurar los botones que quieres que aparezcan en la barra superior.
- Abajo tienes otro apartado llamado Fuentes, donde puedes escoger entre varios tipos de letras y su tamaño.
8. Personaliza la página de Nueva pestaña
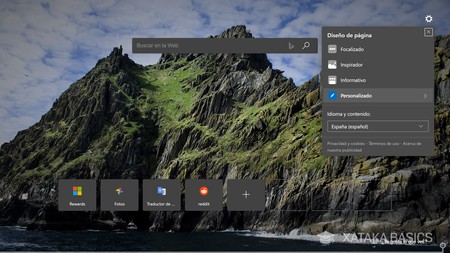
Cuando abres una nueva pestaña en Edge, vas a una página muy específica en la que puedes ver diferentes contenidos. Puedes ver la barra de búsqueda, una imagen de fondo que cambia cada día, accesos directos a las páginas más visitadas y una lista de noticias destacadas. Todo este contenido lo puedes configurar para dejar la pantalla a tu gusto.
Si pulsas sobre el botón de la rueda dentada arriba a la derecha, puedes elegir entre tres tipos de previsualizaciones y el idioma del contenido. Si eliges Personalizado podrás activar o desactivar el feed de contenido y noticias, la imagen de fondo diaria o los vínculos rápidos. Estos vínculos tienen cuando pasas el ratón un botón de tres puntos que te permite eliminarlos, y a la derecha hay un símbolo de suma para meter tus propios enlaces.
9. Utiliza el bloqueador de rastreadores
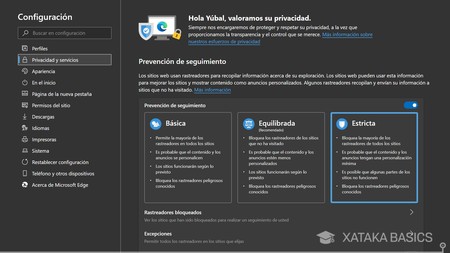
Si te preocupa tu privacidad, Edge quiere darte opciones para que te sientas un poco más seguro. Tiene tres configuraciones de privacidad, y en la más estricta bloqueará los rastreadores de terceros que siguen tus pasos cuando visitas una web. Si activas este modo, puede que alguna web no funcione bien y no tendrás anuncios personalizados, pero tendrás un plus de privacidad.
- Pulsa el botón de tres puntos arriba a la derecha y entra en Configuración.
- Entra en la sección de Privacidad y servicios.
- La primera opción será la de Prevención de seguimiento, y si pones Estricta se bloquearán los rastreadores.
- Más abajo, podrás entrar en una lista con todos los rastreadores bloqueados y el número de veces que se bloquearon. Seguro que te sorprendes.
- Para darle otro plus, en las opciones de privacidad más abajo activa la opción Enviar solicitudes de "No realizar seguimiento".
10. Gestiona los permisos que les das a las webs
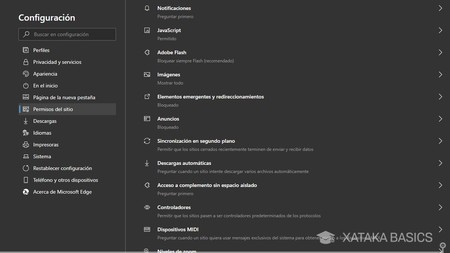
Y ya que estamos hablando de privacidad, has de saber que como otros navegadores Edge también incluye opciones para poder gestionar los permisos que le has dado a las webs. Por ejemplo, puedes ver listas con las webs que tienen acceso a la ubicación del ordenador o la webcam, así como a los controladores o notificaciones. También podrás gestionar las descargas automáticas que pueden iniciar algunas webs, o el uso del complemento Adobe Flash.
Lo único que tienes que hacer es pulsar en el botón de tres puntos arriba a la derecha y entrar en Configuración, donde tendrás que entrar en la sección de Permisos del sitio. Ahí tendrás la lista con todos los permisos, y cuando pulses en cada uno verás opciones para configurarlo o listas con las páginas que tienen acceso. En estas listas puedes bloquear webs o bloquear permisos por defecto añadiendo también excepciones.
11. Elimina los favoritos duplicados
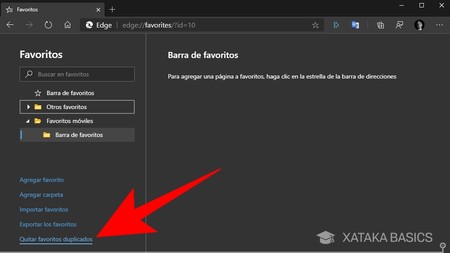
Microsoft Edge cuenta con todas las funciones de gestión de páginas favoritas que puedes encontrar en prácticamente cualquier navegador. Puedes importarlos desde otros navegadores, añadirlos y decidir qué ver y no ver en la interfaz principal. Pero si sueles trabajar con muchos favoritos e importarlos, hay una pequeña opción casi oculta para eliminar duplicados que te va a ahorrar mucho tiempo.
- Pulsa el botón de tres puntos arriba a la derecha y pulsa en Favoritos.
- En el menú de Favoritos, pulsa en Administrar favoritos.
- Dentro de la ventana de administración de favoritos, mira abajo del todo en la columna de la izquierda.
- Pulsa en la opción de Quitar favoritos duplicados.
- En la ventana que te aparece preguntándote si quieres hacerlo, pulsa en Quitar.
12. Organiza tu trabajo con las colecciones
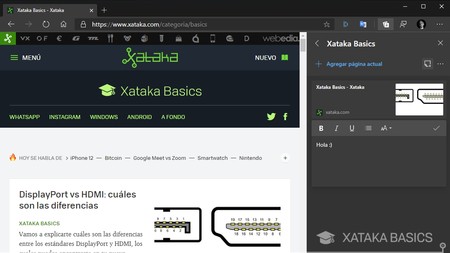
Microsoft Edge tiene una función exclusiva llamada Colecciones, que permite crear una especie de colección de enlaces y notas a la que puedes acceder en cualquier momento. De esta manera, si estás haciendo algún tipo de investigación o necesitas tomar apuntes y enlaces sobre algún tema concreto, puedes hacerlo fácilmente. Sólo tienes que pulsar en el botón de colecciones en la barra superior y crear una nueva con el nombre que quieras.
Todo el contenido puede ser fácilmente modificable dentro de la columna arrastrándolo para moverlo de lugar o simplemente eliminarlo si ya no te hace falta. También tendrás botones para agregar la página que estés visitando o crear una nueva nota, así como un menú superior para mandar el contenido a Word o Excel, abrirlo todo o copiarlo todo.
13. Pídele a Edge que te lea una web
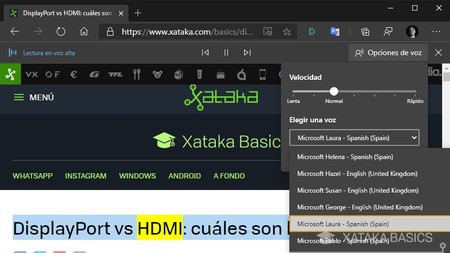
Una función fácil de utilizar es la de pedirle a Edge que te lea en voz alta cualquier web. Es una opción que la tienes siempre accesible, y que hará que te lea el contenido de una web con una voz que puedes editar. Eso sí, depende de cómo esté organizado el contenido en cada página, la lectura será más o menos efectiva.
- Entra en el artículo que quieras leer.
- Pulsa el botón de tres puntos arriba a la derecha y pulsa en Favoritos.
- Elige la opción de Leer en voz alta.
- En la parte superior, tendrás una barra con opciones para
14. Lee más cómodamente con el lector envolvente
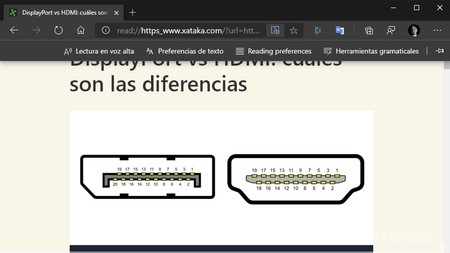
Cuando entras dentro de un artículo online o alguna página específica, en la parte derecha de la barra de direcciones aparecerá junto al icono de añadir a favoritos otro con la forma de un libro. Es el icono para activar el lector envolvente, una función que elimina todos los elementos de la web para dejar únicamente el texto para que puedas leerlo sin distracciones.
Cuando actives este modo, en la parte superior aparecerán varias opciones para sacarle provecho. Por ejemplo puedes hacer que Edge te lea el contenido de la web en voz alta, como en el punto anterior pero con menos distracciones** puedes cambiar el color de la página**, y muchas otras preferencias para centrarse en determinadas líneas del texto o resaltar palabras o verbos.
15. Ahorra tiempo con la copia inteligente
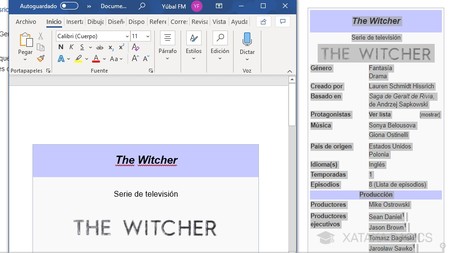
Otra de las funciones características de Edge es la de copia inteligente. ¿Sabes esos momentos en los que copias contenido de una web en un documento y todo acaba sucio y desordenado? Pues cuando copias contenido, Microsoft Edge recuerda su contexto, y si está en un cuadro o una gráfica, luego eso también lo pega en el documento donde lo quieras poner.
Y lo mejor de todo es que esta es una característica que viene ya preactivada por defecto, no tienes que hacer nada más que acordarte de que está ahí. Entonces, selecciona el contenido de un cuadro o de alguna web en la que se le haya dado algún formato, y cuando luego lo pegues en Word u otro documento se recordará ese formato.
16. Envía páginas desde tu móvil o tableta
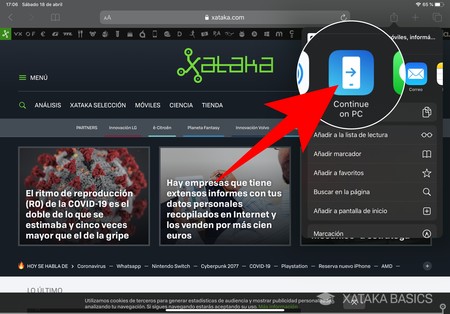
Microsoft Edge te permite integrar tu dispositivo Android o tu iPhone o iPad con el PC gracias a una función con la que puedes enviar webs desde los móviles al ordenador de forma directa. Con esto, cuando estés visitando una web en tu móvil o tableta, tendrás la opción de enviar una web al PC y que se abra inmediatamente en el navegador sin intermediarios.
El primer método para hacer esto es tener también en el móvil Edge instalado y utilizarlo. Pero en iOS también puedes enviar webs desde Safari instalando la aplicación Continue on PC, y en Android también puedes recurrir al lanzador Microsoft Launcher.
17. Envía páginas del PC a tu Android
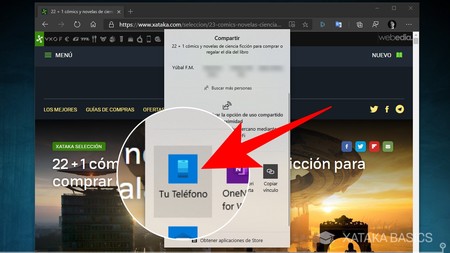
También puedes hacer el camino inverso, aunque en este caso sólo puedes en Android. Esta es una función para la que necesitas tener Edge y tener en tu ordenador Windows y el Android configurados la aplicación Tu Teléfono. Una vez tienes todo instalado, pulsa el botón de tres puntos arriba a la derecha, y en el menú desplegable dale a Compartir. Irás a un menú, en el que tienes que elegir la opción Tu Teléfono para proceder a enviar la web al dispositivo Android que tengas vinculado.
18. Envía el contenido del navegador al Chromecast
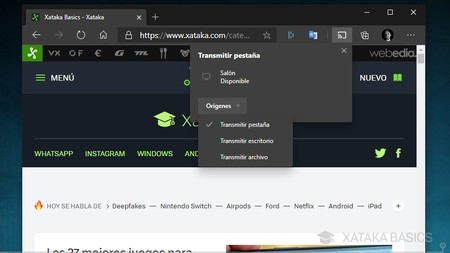
Microsoft Edge ya está experimentando con las funciones de enviar contenido, de hecho, si en el menú de herramientas del botón de tres puntos arriba a la derecha pulsas sobre más herramientas, verás que hay una opción llamada Transmitir contenidos a un dispositivo. Desafortunadamente, esta opción muchas veces no funciona correctamente por defecto y no sirve para nada.
- Pero en las Flags de Edge tienes una manera de activar el envío de contenido a Google Cast. Te dejamos los pasos con las opciones que debes activar.
- Primero ve a edge://flags/#load-media-router-component-extension y ponlo como Enabled.
- Luego, ve a edge://flags/#global-media-controls-for-cast y ponlo también como Enabled.
- Finalmente entra en edge://flags/#mirroring-service y ponlo también como Enabled.
- Tras reiniciar, cuando vayas a la opción de Transmitir contenidos a un dispositivo, todo debería funcionar correctamente y ya deberías poder enviar el contenido de una pestaña o transmitir el escritorio o un archivo.
19. Cierra todas las pestañas de la derecha
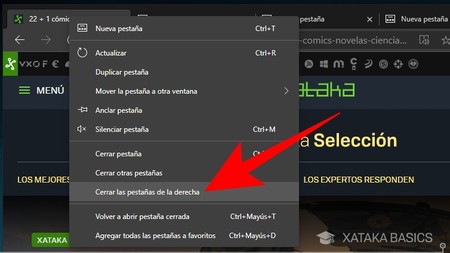
Si trabajas con muchas pestañas abiertas en tu navegador, te gustará saber que hay una manera de cerrar una gran cantidad de ellas de manera controlada. Se trata de la opción de cerrar todas las pestañas que tengas a la derecha, que como su nombre dice cerrará todas las que siguen a la pestaña sobre la que has hecho click, sin incluirla a ella.
- Haz click derecho en la última pestaña que quieras dejar abierta.
- En el menú emergente, pulsa sobre la opción Cerrar pestañas a la derecha.
- Se cerrarán todas las que haya a partir de esa en la que hayas hecho click derecho, pero sin incluirla.
20. También puedes cerrarlas todas menos una
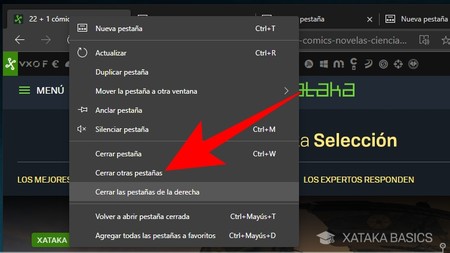
Debajo justo de la opción de cerrar las pestañas que tienes a la derecha, tienes otra opción llamada Cerrar otras pestañas. Con esta opción, cerrarás todas las pestañas abiertas en el navegador excepto esa sobre la que hayas hecho click derecho para mostrar el menú de opciones.
21. Abre la última pestaña que cerraste
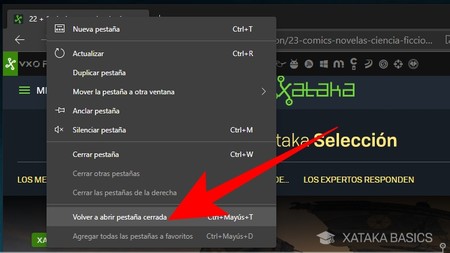
Todos hemos tenido esa sensación alguna vez. Nos ponemos a cerrar pestañas diciendo que lo vamos a hacer hasta una determinada, y en la inercia de ir dándole click central para cerrarlas, acabamos pasándonos. La sensación de ver desaparecer esa última pestaña que sí querías conservar. Afortunadamente, hay una manera de recuperar la última pestaña que cerraste.
- Haz click derecho sobre cualquier pestaña que tengas ya abierta.
- En el menú emergente, pulsa sobre la opción Volver a abrir pestaña cerrada.
- También puedes hacerlo pulsando a la vez las teclas Control + Mayúscula + T si utilizas Windows, y Command + Mayúscula + T en el caso de macOS.
22. Ancla las pestañas importantes al inicio
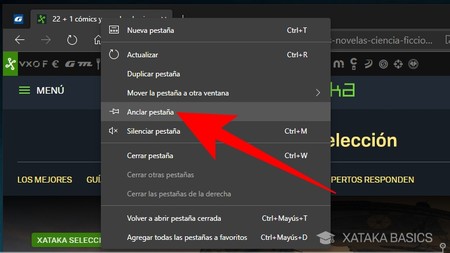
Microsoft Edge también te permite anclar una pestaña al inicio de la barra superior. Esto quiere decir que te aparecerá siempre a la izquierda del todo, aunque se mostrará de un tamaño más pequeño para no molestarte. Esto es bastante útil cuando hay páginas que quieras tener siempre abiertas y accesibles sin que te ocupen demasiado espacio en la barra de pestañas.
- Haz click derecho sobre la pestaña que quieras fijar para tenerla abierta en primer plano.
- En el menú emergente, pulsa sobre la opción Anclar pestaña.
- Para dejar de fijar la pestaña haz click derecho sobre la que tengas fijada y elige la opción Desanclar pestaña.
- Puedes anclar todas las pestañas que quieras.
23. Ancla una pestaña a la barra de tareas de Windows
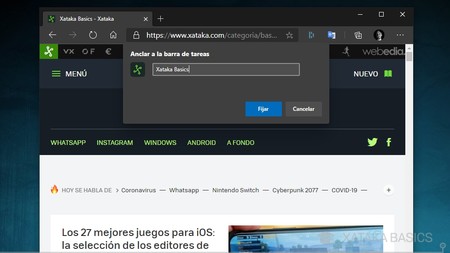
Y si no tienes suficiente, también puedes anclar una pestaña concreta en la barra de tareas de Windows. Cuando lo hagas, el acceso directo a la página que estés visitando se quedará en la barra inferior de Windows igual que si se tratase de una aplicación independiente.
- Pon en la pestaña activa la web que quieras anclar en la barra de tareas.
- Ahora, pulsa el botón de tres puntos arriba a la derecha y entra en Más herramientas.
- Se abrirán más opciones, y debes pulsar en Anclar a la barra de tareas.
- En el navegador ahora aparecerá una última ventana donde poner el nombre que quieras para el acceso directo.
- Cuando termines de escribir el nombre y pulses en Fijar, se creará el acceso directo en la barra de tareas.
24. Mueve varias pestañas a la vez
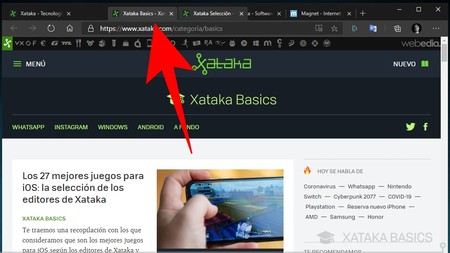
También hay un pequeño truco para mover varias pestañas a la vez. Haciendo esto, vas a poder recolocar varias a la vez juntas en cualquier otra posición del navegador. También podrás sacarlas todas y abrirlas en una nueva pestaña de Microsoft Edge.
Para seleccionar varias pestañas mantén pulsada la tecla Control mientras vas haciendo click sobre las que quieras elegir, la tecla Command si usas Mac. Una vez seleccionadas ya las puedes arrastrar a la vez para hacer lo que quieras.
25. Crea diferentes grupos de pestañas
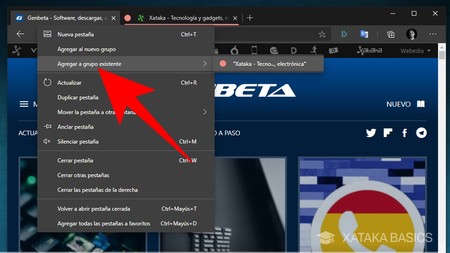
Al igual que en Chrome, Microsoft Edge también tiene una opción para crear grupos de pestañas para tener mejor organizadas las pestañas y crear grupos temáticos. A cada grupo de pestañas le vas a poder dar un nombre y un color, e incluso podrás hacer que los grupos sean de pestañas fijadas, donde también se podrán diferenciar.
- Primero escribe en la barra de de búsqueda edge://flags/#tab-groups
- Cuando llegues al Flag de Tab Groups, ponlo como Enabled y reinicia el navegador.
- Ahora, sólo haz click sobre una pestaña y elige la opción de Agregar al nuevo grupo.
- Se creará un grupo con un punto de color a la izquierda.
- Si pulsas sobre el punto, podrás ponerle nombre al grupo y darle un color.
- Ahora puedes seguir creando más grupos o añadiendo pestañas a los creados.
26. Mira qué páginas consumen más recursos
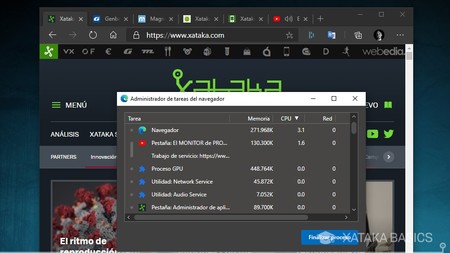
Si pulsas a la vez Mayúsculas y Escape cuando estés en cualquier web, se abrirá una pequeña ventana en la que puedes ver qué procesos están consumiendo más recursos del ordenador. Podrás saber la memoria, la CPU y la red que consume cada proceso o pestaña, ordenarlos todos, y finalizar la pestaña o proceso que creas que está consumiendo demasiado.
Si tienes muchas pestañas abiertas, es fácil que Edge se convierta en la aplicación que más recursos consume de tu sistema operativo. Este truco te servirá para echar una ojeada más minuciosa y ver qué es lo que más consume dentro del propio navegador.
27. Convierte una web en una aplicación web

Edge te permite convertir una web en una webapp progresiva PWA independiente. De esta manera, si estás jugando a algún juego basado en la web o quieres independizar alguna página, también puedes recurrir a esto. La web se abrirá en una ventana única sin interfaz de navegador, aunque arriba seguirás teniendo las opciones de cerrar, minimizar y maximizar la ventana. Además, Edge también añade la opción de retroceso del navegador, pero nada más.
- Primero, entra en la web que quieras convertir en aplicación.
- Ahora, pulsa el botón de tres puntos arriba a la derecha y entra en Aplicaciones.
- Pulsa en la opción Instalar este sitio como una aplicación.
- Y ya está, la web se abrirá como una webapp.
- Cada vez que entres en la sección de Aplicaciones, verás todas las que has creado por si no las anclas a ningún sitio.
28. Subraya, haz anotaciones y edita tus PDF
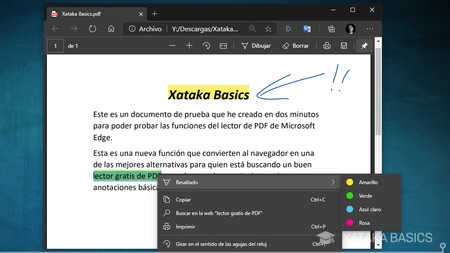
Existen varios lectores de PDF gratis disponibles para tu ordenador, pero Microsoft Edge es una de las mejores opciones para subrayar y hacer anotaciones en ellos. Cuando tienes un PDF abierto, Edge te mostrará automáticamente una barra con la opción de hacer anotaciones a boli, y otro botón para borrarlas.
Además, si seleccionas un texto dentro del PDF y haces click derecho sobre él podrás ver un menú contextual con otras opciones, como la de resaltar el texto con algún color, buscar lo que hayas subrayado en el buscador que tengas configurado por defecto, copiar el texto, o imprimirlo a parte.
29. Navega por las pestañas con atajos de teclado
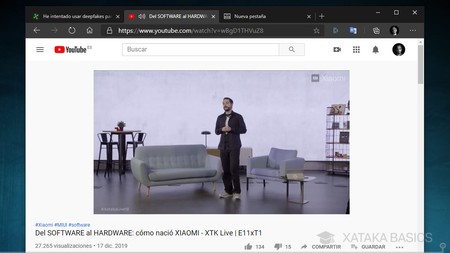
Microsoft Edge, al igual que Chrome también tiene un pequeño sistema de atajos rápidos que te permite navegar por las pestañas sin utilizar el ratón. Lo único que tienes que hacer es ir pulsando una combinación de botones para navegar entre las primeras nueve pestañas que tengas abiertas.
- Pulsa Control + un número del 1 al 9 para navegar entre las primeras nueve pestañas que tengas abiertas.
- Cada número está asociado con una pestaña. Si pulsas Control + 1 irás a la primera, si pulsas Control + 2 a la segunda, y así hasta la novena.
- En macOS se hace pulsando Command + un número del 1 al 9.
- Cada vez que pulses Control + Tabulador te moverás a la pestaña siguiente. De esta manera podrás navegar por las que quieras independientemente de cuántas tengas abiertas.
30. Crea atajos de teclado para tus extensiones
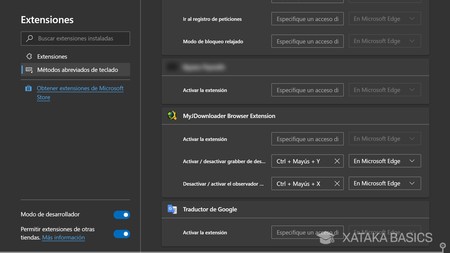
Cuando instalas una extensión, es posible que esta tenga varias funcionalidades que puedes utilizar de diferentes maneras. Por lo general, para activarlas tendrás que hacer click en la extensión y buscar la opción, pero Edge te da la posibilidad de crear tus propios atajos de teclado para cada función de las extensiones, tanto las nativas de Edge como las que hayas instalado y que sean originalmente para Chrome.
- Pulsa el botón de tres puntos arriba a la derecha y entra en Extensiones.
- Una vez dentro de la pantalla de extensiones, en la columna de la izquierda pulsa en la sección Métodos abreviados de teclado.
- Aquí puedes ver todas tus extensiones y las diferentes funciones que ofrece cada una.
- En cada función de cada extensión, puedes configurar un atajo de teclado
31. Todos los atajos de teclado
Y ya que hablamos de atajos de teclado, vamos a terminar con la lista de atajos que tienes disponibles para Microsoft Edge. Con ellos, podrás ahorrarte algunos clicks en las acciones que más suelas realizar memorizando sus atajos, de manera que sea suficiente con realizar una combinación de teclas para ir a ellas.
Fuente: Xataka





No hay comentarios:
Publicar un comentario