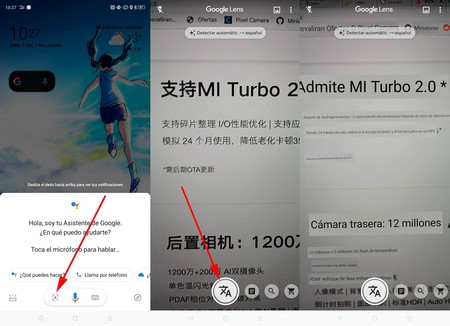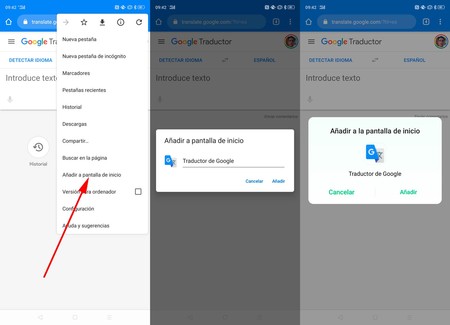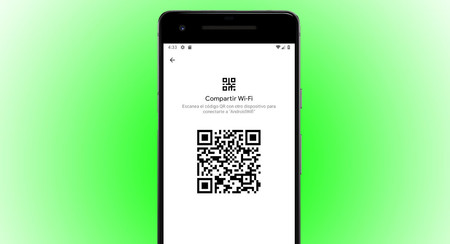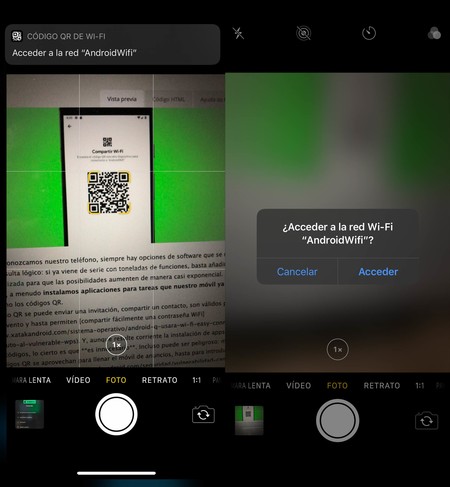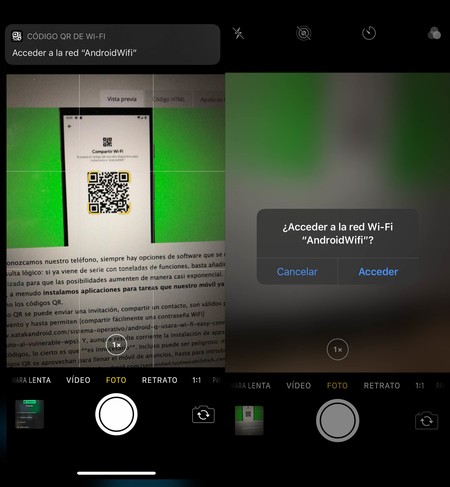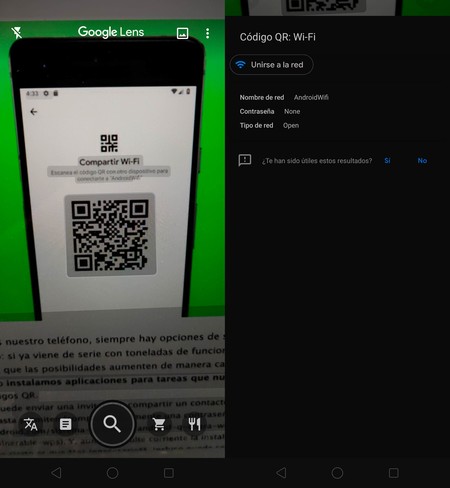Facebook acaba de anunciar su nueva "Data Portability Tool" o "Herramienta de portabilidad de datos", una nueva utilidad que permitirá a sus usuarios transferir imágenes y vídeos directamente de su perfil a otros servicios, empezando con Google Fotos.
Desde hace muchos años es posible descargar nuestro contenido de Facebook, más no exportarlo a ningún otro servicio. Además, el proceso y los archivos recibidos no son los más simples de manejar, de ahí que existan opciones que ofrecen algo de ayuda con el tema.
Esta nueva herramienta de Facebook, busca según la empresa, "ofrecer más control y opciones a los usuarios" tras discutir con distintas organizaciones gubernamentales, reguladoras, académicas y activistas sobre cuáles datos deberían ser portables y el cómo permitir su transferencia al mismo tiempo que se protege la privacidad.
Desarrollada a través de un proyecto open source
La herramienta de portabilidad de Facebook fue desarrollada a través de la participación de la empresa en el "Data Transfer Project", un proyecto open source de portabilidad lanzado en el 2018 en el que también participan otras empresas como Apple, Google, Microsoft y Twitter.
La idea es la de promover la portabilidad y la interoperabilidad entre múltiples servicios a través de la web, para que los usuarios podamos mover nuestros datos de una plataforma a otra cuándo y cómo queramos.
La herramienta de Facebook es una de las primeras soluciones de portabilidad de una de las grandes empresas involucradas en este proyecto que nos permite llevar nuestros datos a la plataforma de otro gigante: Google.
De momento, estará disponible solo en Irlanda desde este enlace. Facebook planea extender su disponibilidad a todo el mundo durante la primera mitad del 2020. De momento no sabemos si hay planes para permitir la exportación también a otras plataformas además de Google Fotos.