WhatsApp es quizá la aplicación de mensajería instantánea más popular del mundo, pero no es ni de lejos la única. En la siguiente guía te hablaremos de los mejores trucos para Telegram, el servicio de mensajería instantánea que presume una base de más de 500 millones de usuarios activos. No se trata de una guía definitiva, y la iremos ampliando más adelante.
Formato para los mensajes
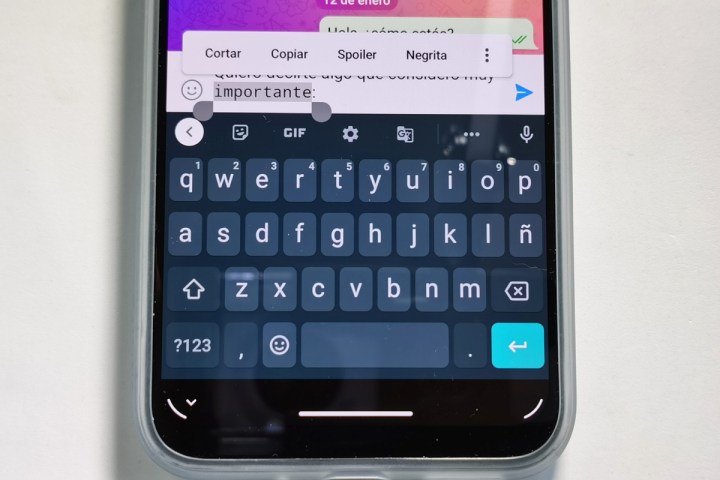
Es posible darle un formato distinto a lo que escribes en tus chats con la intención de que tenga un mayor impacto; incluso puedes “ocultar” información que se puede considerar un spoiler. En la caja de texto selecciona el fragmento de tu mensaje que quieres modificar; aparecerán algunas opciones de formato, incluida la de Spoiler. Si deseas alguna otra, pulsa sobre los tres puntos. Una vez modificado, tu mensaje está listo para enviarse.
Reacciones en los mensajes

Es posible reaccionar a los mensajes en los chats privados. En grupos y canales, los administradores deben activar esta opción y establecer los emojis de su preferencia.
Al tocar dos veces un mensaje se habilita un pulgar arriba (me gusta), y para seleccionar otro emoji de reacción solo se requiere tocar una vez el cuadro de diálogo (Android) o mantenerlo pulsado (iOS).
Cierre de sesión remoto
¿Dejaste tu sesión de Telegram abierta en alguna computadora de uso común? No te preocupes, es posible inhabilitarla de manera remota.
Pulsa sobre las tres rayas horizontales en la esquina superior izquierda, luego da clic en Ajustes; elige Dispositivos en la nueva pantalla. Desde el apartado de Sesiones activas podrás seleccionar el equipo en el que te interesa cerrar la plataforma.
Widgets en la pantalla de inicio
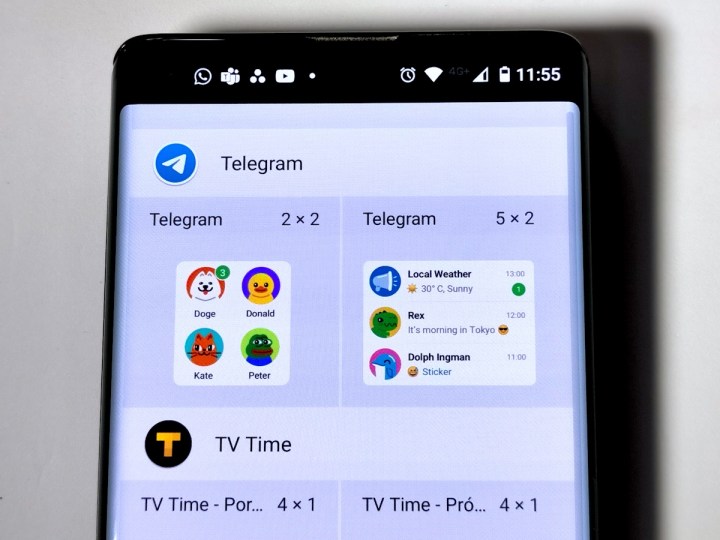
Al añadir el widget de chats —en tu pantalla de inicio— se despliega una vista previa de los mensajes recientes, en tanto que el otro muestra los nombres y si tienes algún mensaje de tus contactos preferidos (tú los eliges).
Telegram aclara que los widgets en Android se mantienen actualizados, además de que se pueden expandir para que ocupen más espacio en el display.
Mantén presionada un área libre de tu pantalla de inicio, selecciona Widgets y busca Telegram. Una vez aquí, escoge y configura el widget que mejor responda a tus necesidades de comunicación.
Fijar mensajes en un chat
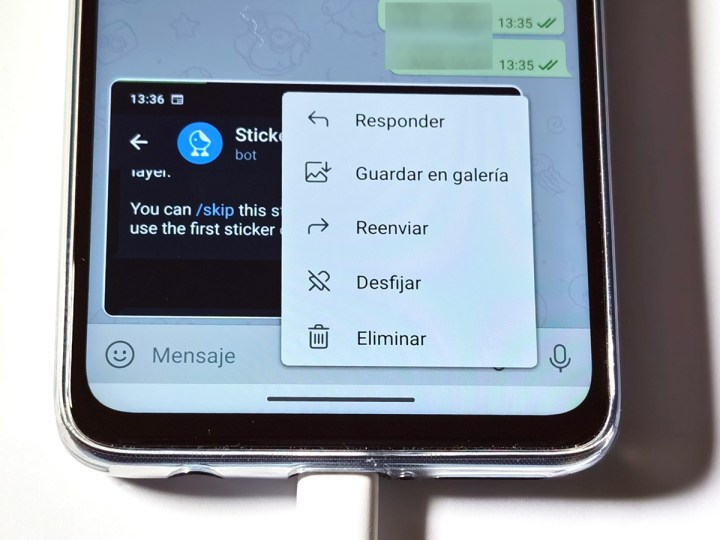
Una cosa es fijar contactos, lo cual se explica más adelante, y otra tener mensajes destacados dentro de un chat. Para ello, dirígete a una conversación, da clic a un lado del mensaje que te interesa destacar —puede ser del lado derecho o izquierdo— y, en el menú que se despliega, pulsa sobre Fijar.
En la parte superior del chat se almacenan los mensajes destacados, con la posibilidad de saltar entre uno y otro, o verlos en una lista por separado.
Vista previa de un chat
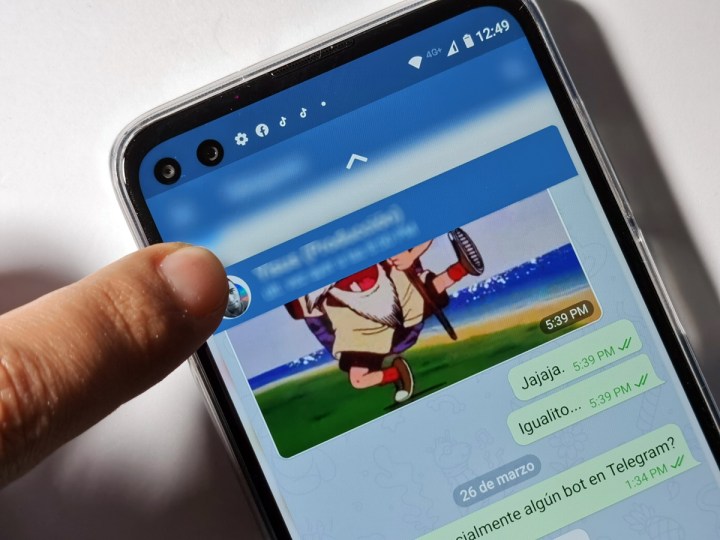
Es posible tener una vista previa de cualquier chat en la interfaz principal de la aplicación con la idea de saber cuáles son los últimos mensajes intercambiados (sin necesidad de que se marquen como leídos). Para ello, únicamente debes presionar sobre la fotografía del contacto; se despliega la ventana emergente que te muestra la conversación. Si sí te interesa abrirla, arrastra un poco hacia arriba, si no, solo suelta.
Mensajes guardados
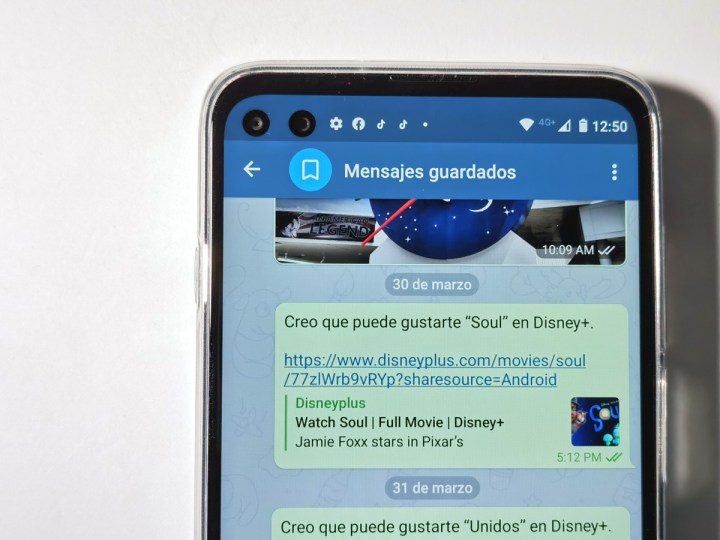
Una de las grandes virtudes de Telegram es este chat, el cual funciona como un repositorio de todo tipo de información, desde fragmentos de conversaciones específicas hasta enlaces que te gustaría leer después (incluso desde tu computadora). Lo único que debes hacer es copiar los datos que te interesan, abrir el chat desde la interfaz principal de la app y pegar estos. Por supuesto, permanecen privados, es decir, solo tú los puedes ver.
Chats prioritarios
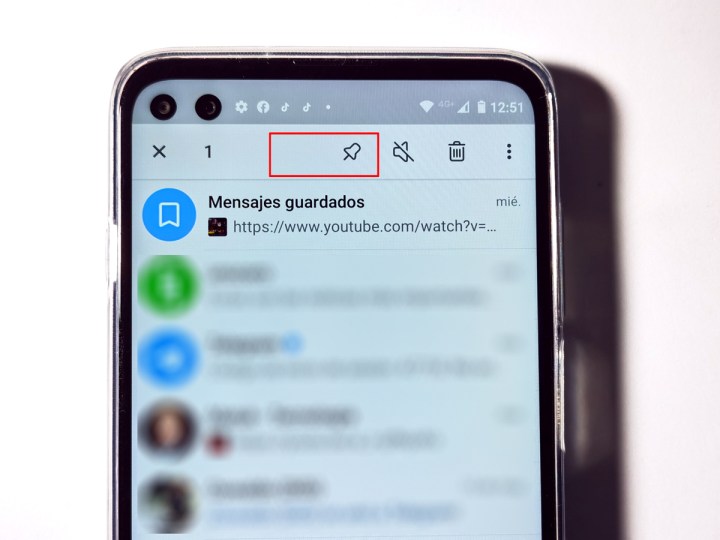
Telegram permite anclar chats con la intención de que sea más fácil comunicarte con tus favoritos. En la interfaz principal pulsa sobre el nombre del contacto hasta que aparezca una serie de íconos en la parte superior; para anclarlo, es decir, para que se ubique al principio, da clic sobre el que representa un pin.
Reproducción de video
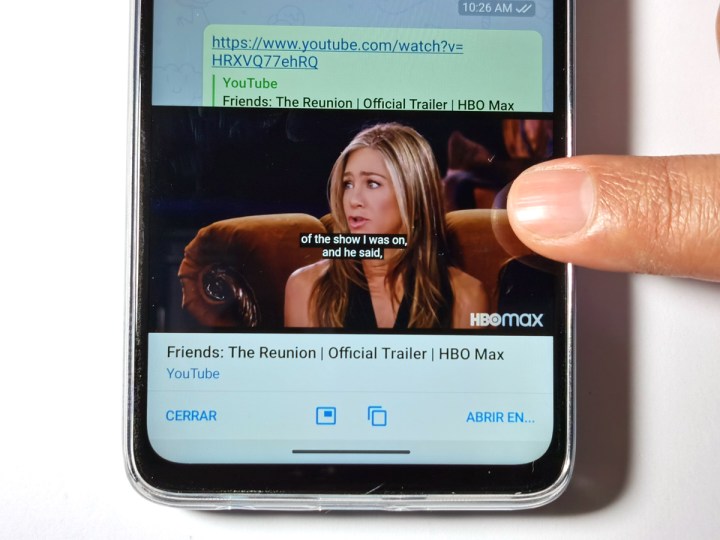
¿Sabías que puedes adelantar o atrasar la reproducción de un video? Presiona dos veces de forma rápida en el lado derecho de la ventana de reproducción para adelantar 10 segundos, una vez que esté en marcha, o un par de veces del lado izquierdo con la idea de atrasar el mismo tiempo.
“Pellizca” la imagen
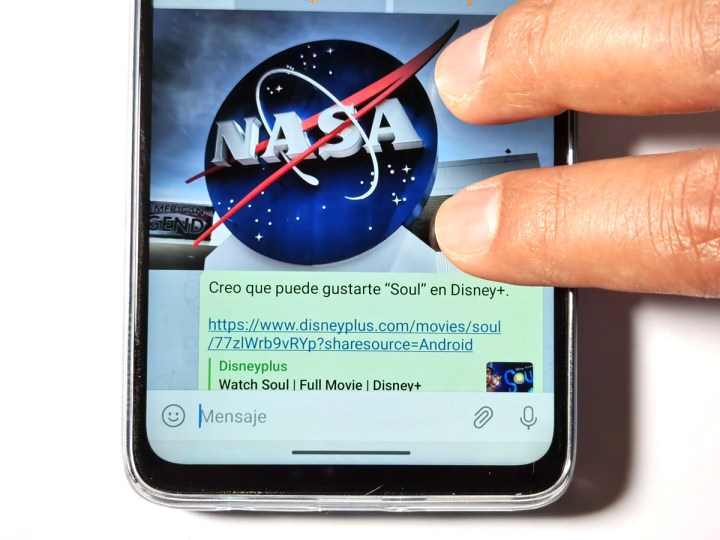
Si te mandan una foto y quieres apreciar hasta el más mínimo detalle de la misma, lo que tienes que hacer es pellizcar la imagen. Así, se amplía para que puedas observar de mejor manera las áreas que te interesan.
Fondo de los chats
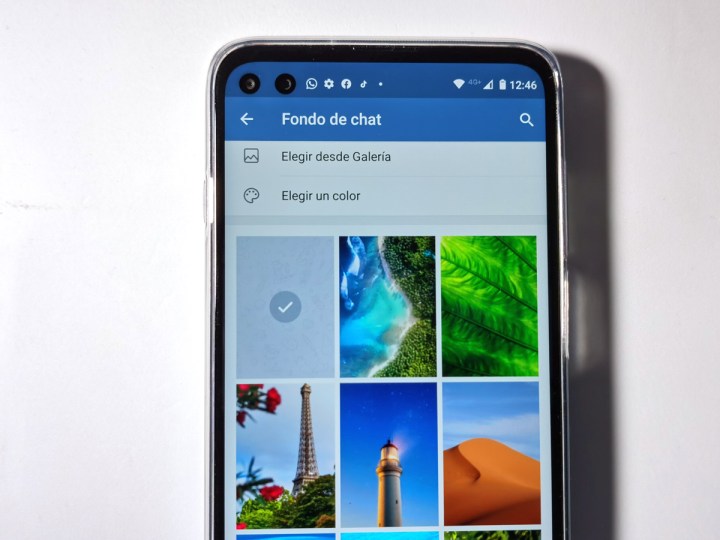
¡Cambia el fondo de los chats para darles un toque diferente! Da clic en las tres rayas en la esquina superior izquierda en la interfaz principal; pulsa sobre Ajustes. En las nuevas opciones selecciona Chats; elige Cambiar fondo de chat. Posteriormente, escoge la imagen que más te agrade y define si quieres que se difumine o que tenga movimiento si es el caso. Si te gusta el aspecto final opta por Establecer fondo.
Acción con el gesto de deslizar
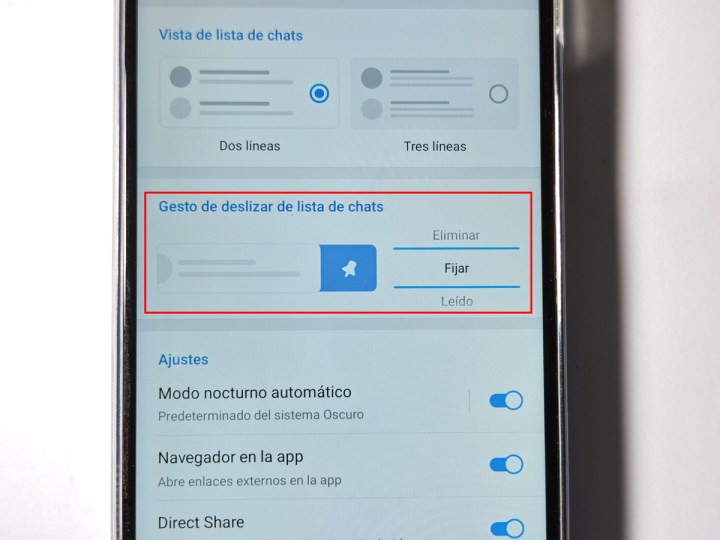
También es posible determinar qué acción quieres que se ejecute con el gesto de deslizar hacia la izquierda en la lista de conversaciones. En Chats, dentro de Ajustes, busca Gesto de deslizar de lista de chats; escoge una entre las siguientes opciones: archivar, leído, silenciar, eliminar o fijar.
Modo oscuro
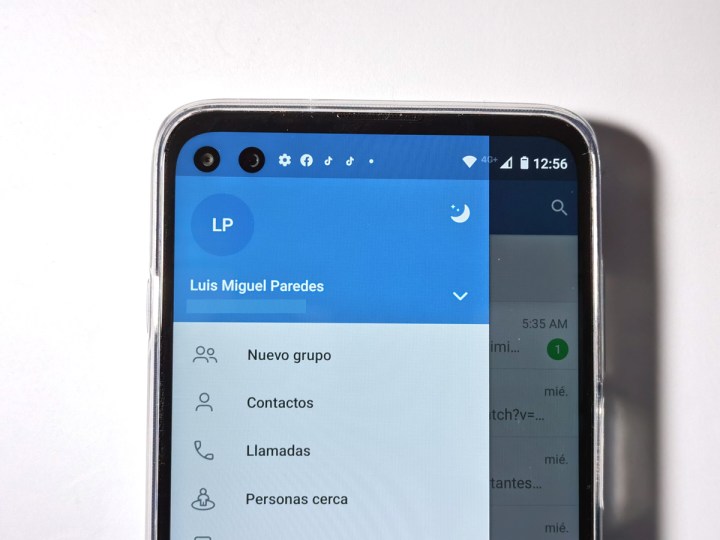
Si eres del grupo que ama el modo oscuro, Telegram lo deja activar con solo un par de movimientos. Pulsa sobre las tres rayas en la esquina superior izquierda y luego da clic en el ícono de la media luna. Notarás cómo toda la interfaz cambia, incluyendo el fondo de cada uno de los chats.
Fotos y videos en calidad original
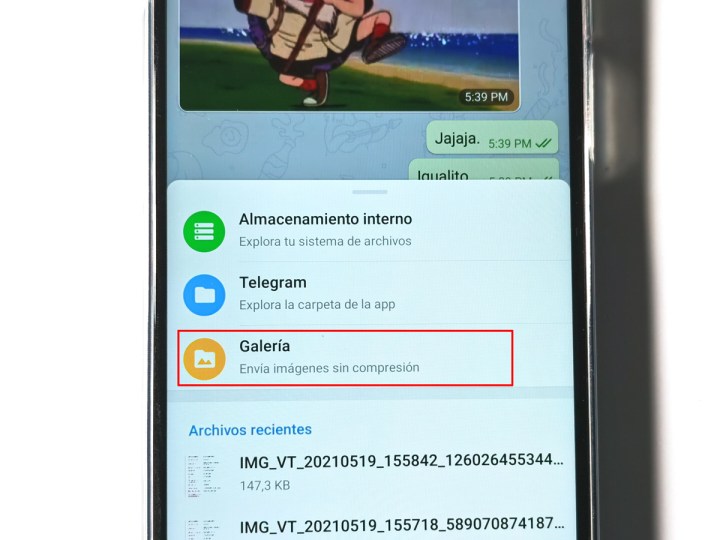
Si buscas compartir una imagen o un video sin que pierda su calidad original, Telegram deja enviar archivos sin compresión (hasta 2 GB por cada uno). En el chat en el que vas a compartir el contenido presiona sobre el ícono del clip en la parte inferior, escoge Archivo y luego da clic en Galería en las opciones que se despliegan. Lo que sigue es seleccionar las fotos y videos que te gustaría compartir (claro, sin que pierdan calidad).
Sin dejar rastro
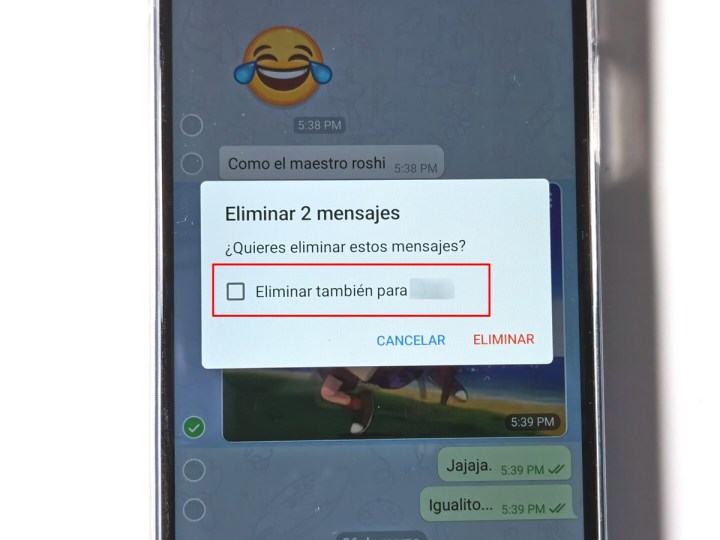
Seguro te ha pasado que has enviado un mensaje al contacto equivocado, pero no te preocupes, puedes eliminarlo sin dejar rastro. Pulsa sobre el contenido hasta que se seleccione, presiona el ícono de reciclaje que se despliega en la parte superior y marca la opción que indica que el mensaje se eliminará también para quien lo recibió. ¡Listo!, nada pasó.
Fuente: Digitaltrends
No hay comentarios:
Publicar un comentario