
Aunque los televisores actuales tienen sistemas operativos completos (o se pueden convertir a SmartTV por poco dinero), hay decenas de motivos por los que puedes querer conectar tu móvil al televisor tanto para mandar aplicaciones como para duplicar la pantalla y ver en un formato grande todo lo que se muestra en la pantalla del teléfono o tablet.
Si no sabes muy bien cómo hacerlo, te vamos a explicar paso a paso cómo conectar el móvil a la televisión de manera inalámbrica y por cable tanto en dispositivos Android como iPhone o iPad.
Cómo conectar el móvil Android al televisor
Vamos a empezar con los móviles Android porque son los que más posibilidades tienen para mandar contenido al televisor, al menos los más extendidos gracias a su compatibilidad con numerosos televisores, Chromecast y hasta con el Fire TV Stick.
Conexión inalámbrica con “compartir pantalla” o “enviar contenido”
Dentro de las posibilidades que tenemos para enviar la pantalla del móvil al televisor de manera inalámbrica, tenemos Google Cast, por un lado, y Miracast por otro. Son tecnologías similares, pero la solución de Google se ha convertido en el estándar de unos años a esta parte al estar presente en multitud de dispositivos.
Si tienes un televisor con Android TV, Google TV o un Chromecast (tanto los modelos más antiguos como los modelos Chromecast Google TV), esta solución te vendrá de perlas. Lo único que debes hacer es desplegar la barra de ajustes rápidos del móvil y buscar la opción de “Enviar pantalla”.
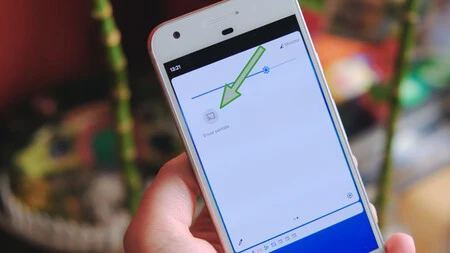
Si el televisor Android, Chromecast o Android Box y el móvil están conectados a la misma red wifi, automáticamente te saldrá el nombre de tu dispositivo y podrás empezar a mandar la pantalla de tu móvil. Con esto, lo que estamos haciendo es duplicar la pantalla, así que todo lo que hagas (meterte en apps, responder un mensaje de Telegram, navegar por los menús, etc.) aparece en el televisor.
Sin embargo, puedes elegir mandar solo ciertos contenidos. Disney+, HBO Max, Netflix, YouTube, SkyShowtime, Google Fotos y más aplicaciones muestran el icono de “enviar pantalla” cuando están conectados a una misma wifi que un dispositivo receptor.

De este modo, si quieres mandar un vídeo de YouTube o un episodio de Los Simpson, simplemente mandarás ese contenido a la más alta resolución, no estarás duplicando la pantalla del móvil.
Si quieres dejar de mandar el contenido, simplemente busca el icono de "Enviar pantalla", pulsa en él y selecciona la opción de desconectar.
Miracast y el Modo espejo del Fire TV Stick y algunos televisores
Si tienes un Fire TV Stick, también vas a poder mandar contenido de las aplicaciones que tengas instaladas de la misma forma que detallamos en el punto anterior, pero para mandar la pantalla del móvil, la cosa cambia.
Aquí es necesario que tu terminal cuente con la tecnología Miracast, algo que Google dejó de incluir por defecto a partir de Android 6.0 Marshmallow, pero que muchos fabricantes siguen incluyendo en sus dispositivos.
Si quieres duplicar la pantalla del móvil en un Fire TV Stick, debes mantener pulsado el botón ‘Home’ del Fire TV hasta que se superponga el menú de ajustes rápidos. Ahí, selecciona “Modo espejo activado”.
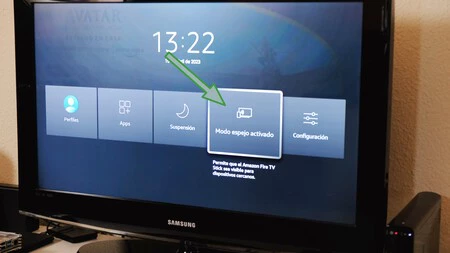
Hecho esto, es el momento de ir al móvil y buscar la opción de duplicar pantalla. Dependiendo del modelo estará en un sitio u otro, pero por lo general se encuentra en los ajustes de red o de Bluetooth y dispositivos.
Activa la opción para duplicar pantalla, selecciona tu Fire TV y listo, ya tendrías la pantalla de tu móvil en el dispositivo de Amazon. Eso sí, aunque la compatibilidad con Miracast sigue siendo amplia, puede que tu móvil no lo soporte.
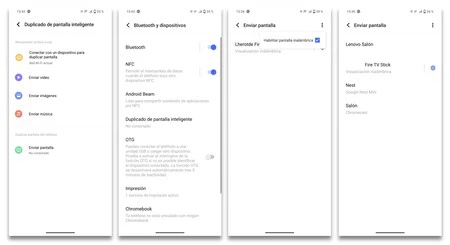
¡Ojo! Dependiendo del móvil es posible que aparezca la opción de conectar al Fire TV Stick… o no. En mi caso, con el Vivo X80 Pro, en los ajustes de “enviar pantalla” tuve que seleccionar “Habilitar pantalla inalámbrica”. Hecho esto, funcionó perfectamente.
Y sí, algunos televisores SmartTV de hace unos cuantos años sin sistemas operativos completos, o televisores de LG o Samsung que no tienen Android TV, también permiten el duplicar pantalla con este método.
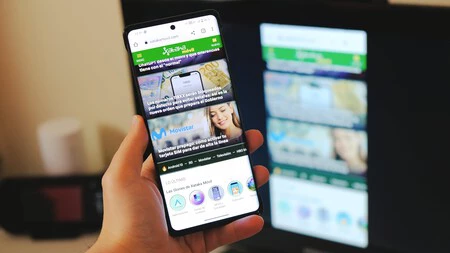
Conectar por HDMI
Por último, tenemos la opción más directa. Si tu televisor no es compatible con Miracast, si no tiene Android TV/Google TV o si no tienes un Fire TV Stick/Chromecast, siempre te queda la opción de conectarlo directamente por cable.
Hay varias opciones en el mercado tanto para USB-C a HDMI como microUSB a HDMI, pero yo tengo uno que, por 19 euros, me permite conectar el móvil al televisor, así como la cámara de vídeo o la Raspberry Pi a una capturadora.
Es más simple que una patata: conectas el extremo USB-C al móvil y el cable HDMI a la entrada de HDMI… y listo. También tienes versiones directas de USB a HDMI. Una vez conectado, pon la fuente correcta en tu televisor y ya estaría.
Cómo conectar el iPhone al televisor de manera inalámbrica
Y de Android pasamos a iOS. Si tienes un iPhone o iPad, también vas a poder mandar tu pantalla de manera inalámbrica, aunque las opciones son algo más escasas en el caso de este ecosistema.
Como con el Fire TV o el Chromecast, en ciertas aplicaciones podrás mandar el contenido sin problema. Si aparece el simbolito universal de “Enviar pantalla” en una aplicación, puedes mandarlo al sistema de Google o Amazon. Ten en cuenta que solo mandarás esa aplicación, no la pantalla de tu móvil.
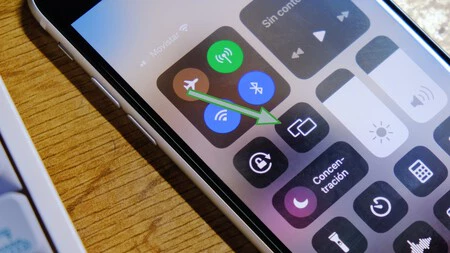
Si quieres hacer esto último, debes tener un televisor con AirPlay o un Apple TV. Si es tu caso, abre el panel de ajustes rápidos del iPhone o iPad y selecciona el icono de los dos rectángulos, el de “Duplicar pantalla”.
Hecho esto, aparecerá tu dispositivo compatible en la lista y ya podrás empezar a ver la pantalla de tu móvil o tablet en una diagonal mucho mayor. Para dejar de mandar el contenido, vuelve a pulsar ese icono y selecciona la opción de desconectar.
Conectar el iPhone a través de Lightning
Si no tienes un dispositivo compatible con AirPlay, siempre puedes conectar el iPhone o el iPad al televisor a través de un adaptador de Lightning a HDMI. Hay varios adaptadores que rondan los 20 euros, muchos con certificación MFi, pero otros sin ella, así como el oficial de Apple. Este último son 59 euros.
Y listo, ya te hemos mostrado cómo conectar tu teléfono Android o iPhone al televisor tanto sin cables como por HDMI. Como ves, tienes un montón de opciones y siempre encontrarás una situación en la que esto te sea de utilidad.
Fuente: Xataka
No hay comentarios:
Publicar un comentario