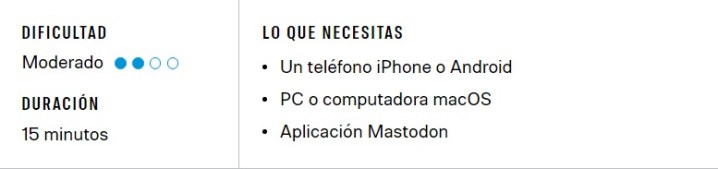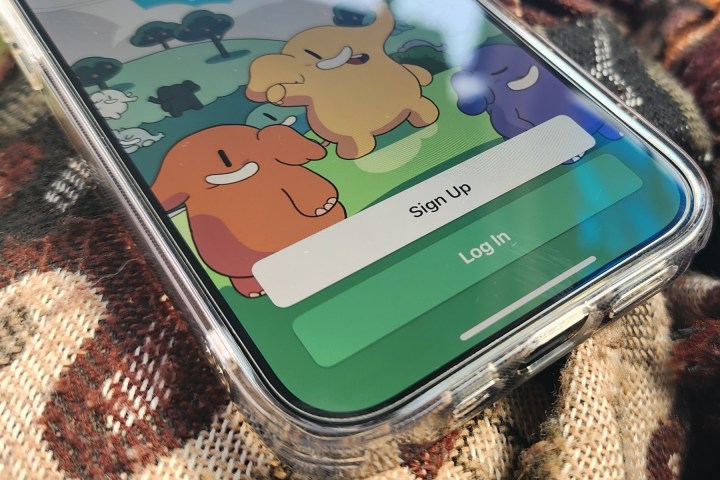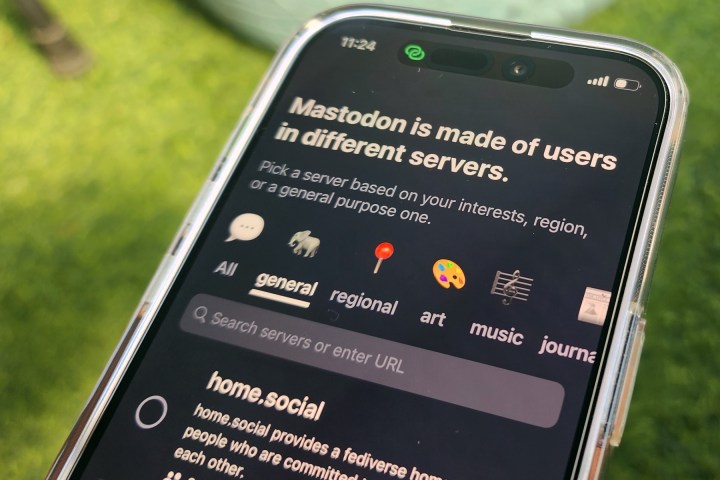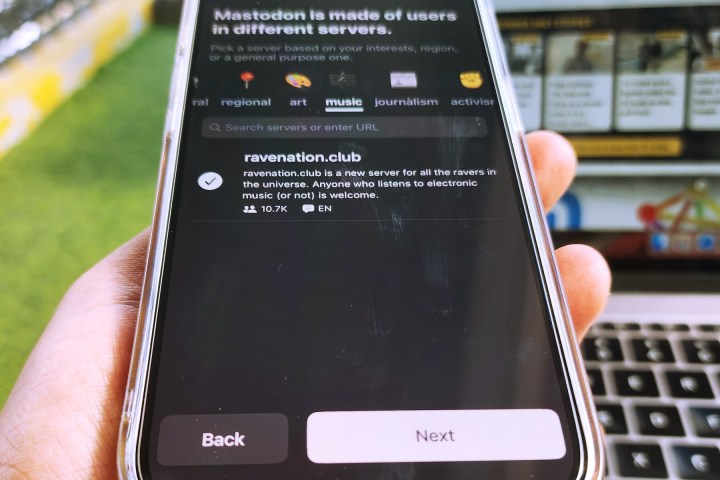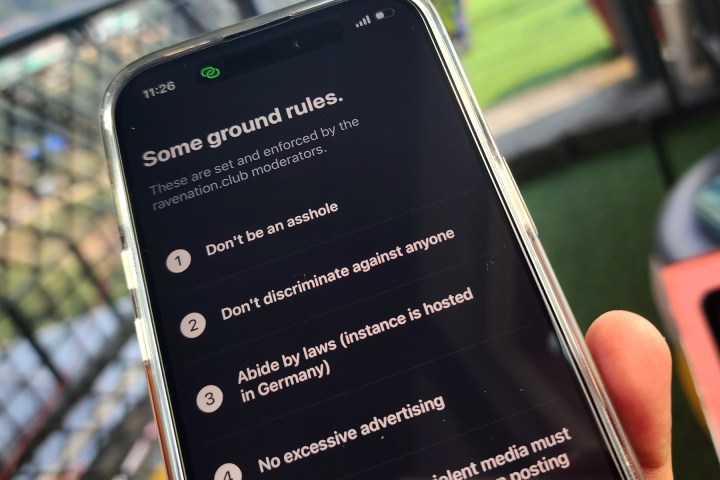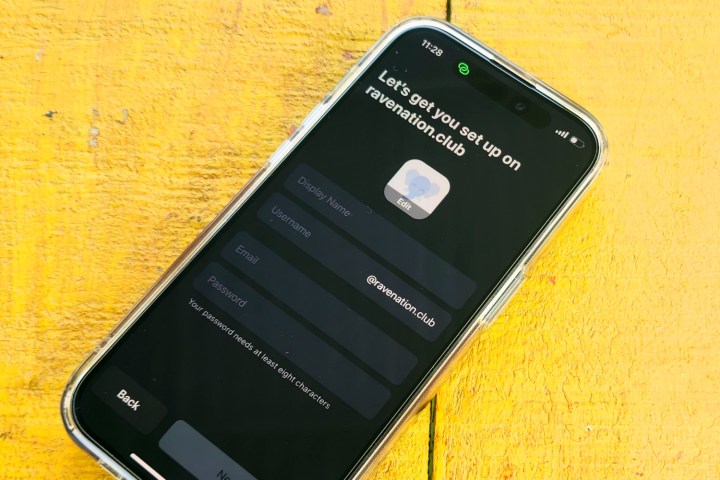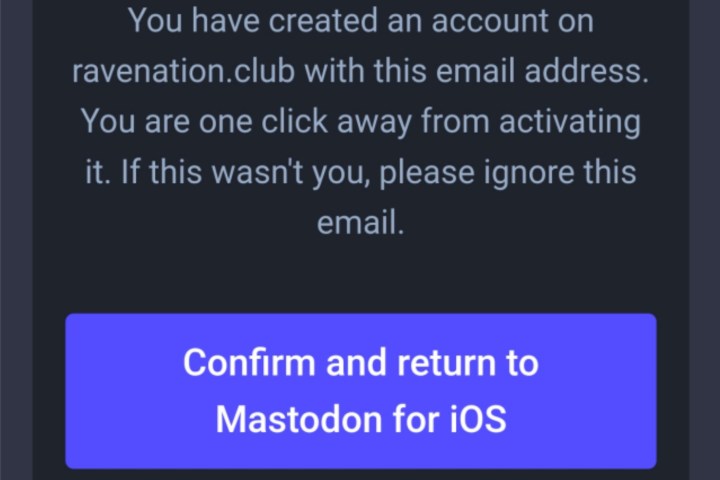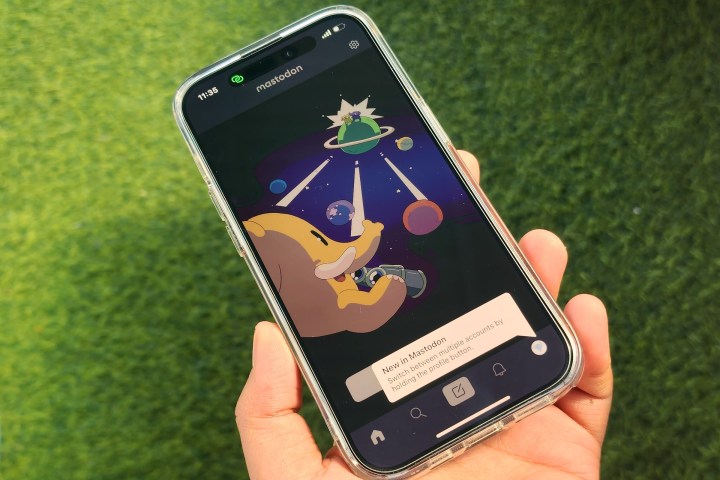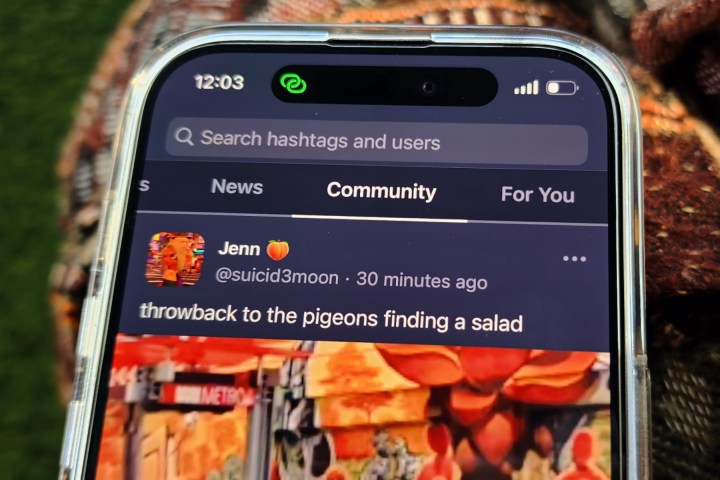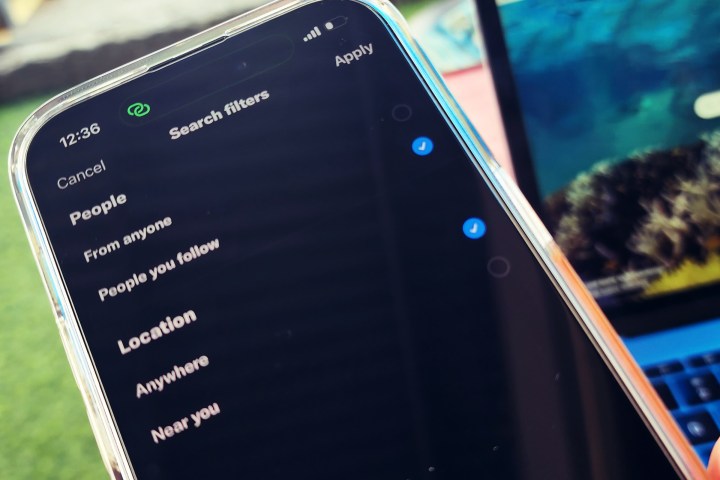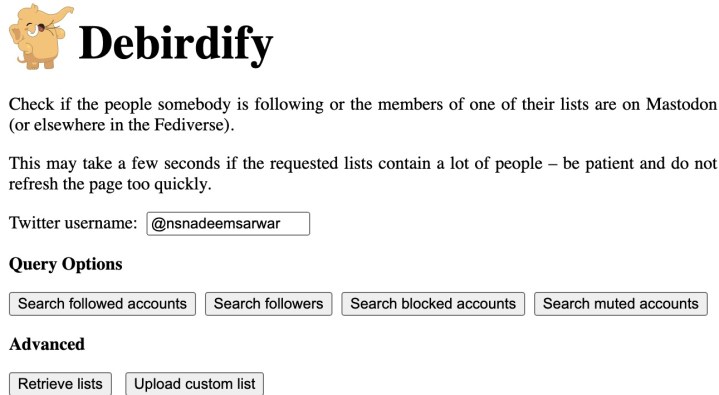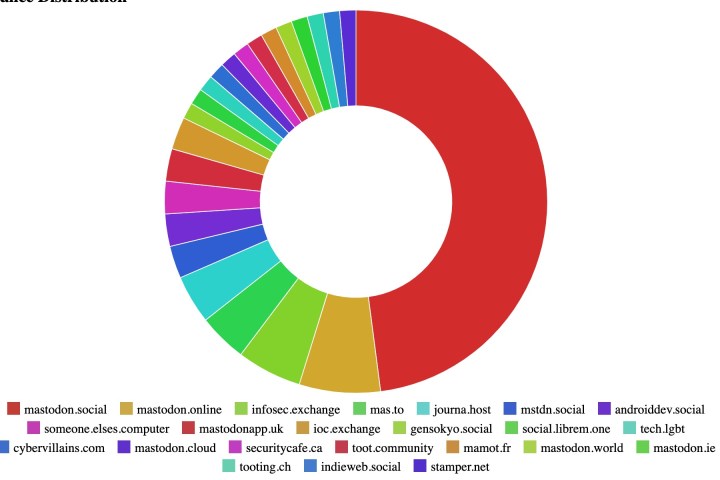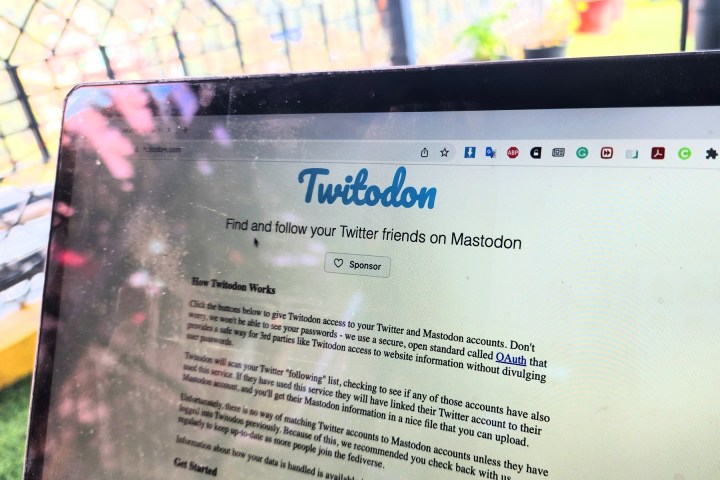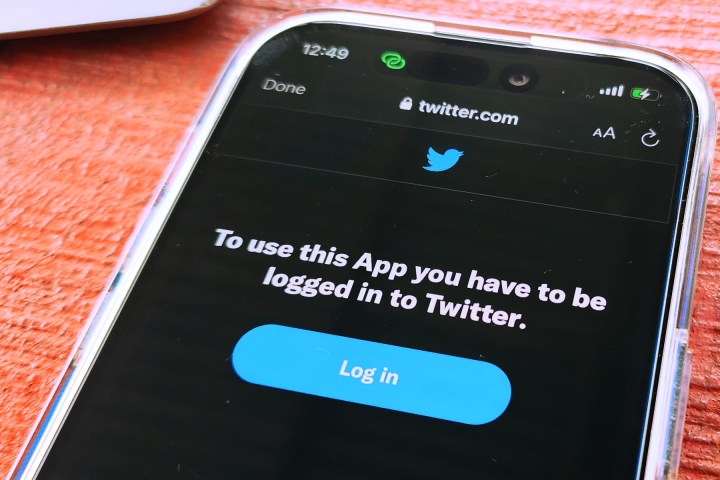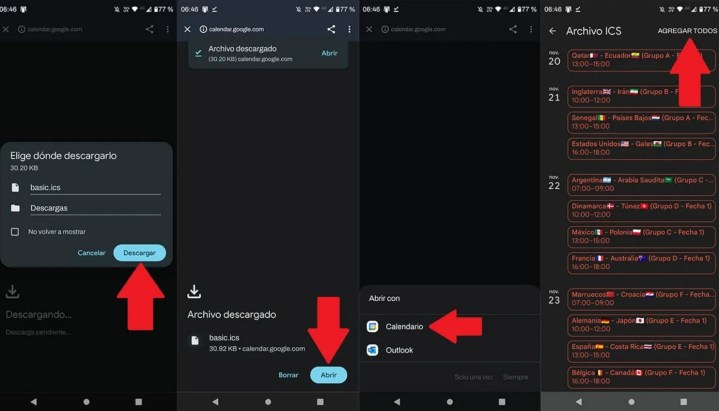El primer Chromecast fue un golpe en la mesa. Quizás uno de los mejores productos de Google por todo lo que ofrecía y su bajo precio. Un producto mítico que hace dos años se reinventó con un mando y un sistema operativo completo. Ahora Google nos ofrece un Chromecast con lo mejor de su último y de su primer modelo. Un Chromecast con Google TV y un diseño moderno, pero a un precio muy ajustado.
Hemos estado probando el nuevo reproductor multimedia de Google durante las últimas semanas y aquí os contamos nuestra experiencia. Este es nuestro análisis del Chromecast con Google TV (HD). Un dispositivo que no sorprende si ya conocemos el último Chromecast con 4K, pero que bien merece la pena repasar porque tiene todos los ingredientes para convertirse en un superventas.
Chromecast con Google TV (HD), especificaciones técnicas
Es un dispositivo sencillo. Un aparato que se conecta al televisor a través del puerto HDMI y también va conectado a la corriente. Al contrario que en generaciones anteriores, no hace falta el móvil para que funcione, más allá de que será necesario para configurarlo rápidamente. El Chromecast con Google TV (HD) viene con su propio mando e incorpora un sistema operativo completo. Es decir, una vez lo enchufamos al televisor será como si nuestra tele tuviera Google TV de base.
La principal diferencia con el Chromecast más caro es que mientras aquel alcanza resolución 4K, el modelo HD únicamente permitirá reproducir un máximo de 1080p a 60 fps. En su interior nos encontramos con 1,5 GB de memoria RAM y un procesador Amlogic de cuatro núcleos A35 a 1.800 MHz, junto a una GPU Mali-G31. Estamos ante unas características técnicas ligeramente más humildes que el modelo 4K, pero que en la práctica ofrece un rendimiento prácticamente idéntico.
El modelo HD es el mismo que el Chromecast 4K, con algunos cambios menores como algo menos de RAM. Por un precio muy competitivo tenemos acceso completo a Google TV en nuestro antiguo televisor. Y con mando propio.
A nivel de conectividad viene con WiFi 802.11ac y Bluetooth 4.1. Para el sonido contamos con Dolby Digital y para el HDR tenemos HDR10, HDR10+ y HLG, aunque no así Dolby Vision. Os dejamos por aquí la tabla completa de especificaciones técnicas, dejando constar que otra diferencia del modelo HD es que únicamente está disponible en color blanco.
GOOGLE CHROMECAST CON GOOGLE TV
|
|---|
DIMENSIONES Y PESO | 162 x 61 x 12,5 mm
55 gramos |
|---|
CONECTIVIDAD | WiFi 802.11ac (2,4/5 GHz)
Bluetooth 4.1 |
|---|
SISTEMA OPERATIVO | Android TV 12 con Google TV |
|---|
RESOLUCIÓN | Hasta 1080@60 FPS |
|---|
FORMATOS DE VÍDEO | HDR10, HDR10+ y HLG |
|---|
FORMATOS DE AUDIO | Dolby Digital
Dolby Digital Plus
Dolby Atmos (modo de paso) |
|---|
PUERTOS | HDMI
Alimentación
USB tipo C |
|---|
MANDO | Dimensiones: 122 x 38 x 18 mm, 63 gr
Sensores: acelerómetro
Conectividad: Bluetooth, infrarrojos
Micrófono: sí, con Google Assistant
Alimentación: 2 x pilas AAA
Compatibilidad: Chromecast con Google TV |
|---|
Diseño: simple, flexible y efectivo
El Chromecast se coloca detrás del televisor y normalmente queda oculto, ya que su tamaño es bastante reducido y el conectar con el HDMI es corto. No ocurre lo mismo con el cable de alimentación, que sí tendremos que colocar bien si no queremos que se vea.
El diseño está muy bien pensado, con un cuerpo aplanado que permite esconderlo bien y un asa flexible para poder doblarlo a nuestra manera, en función del espacio que tengamos detrás del marco del televisor. Se trata de exactamente el mismo diseño que teníamos en el modelo más caro, con la única salvedad del color. Como hemos comentado, el modelo HD únicamente está en blanco. Aunque todo sea dicho, no descartamos de que si esta versión se populariza Google acabe por lanzarlo en más colores.
Técnicamente puede obtener la energía del propio USB del televisor, pero en nuestro caso (con un televisor Sony 55XE-90) no hemos podido hacerlo así ya que daba error al no aportar suficiente energía.
A falta de una mayor gama de colores, el diseño del Chromecast con Google TV (HD) es tan sencillo como práctico.
En la parte frontal tenemos el logo de Google, en la parte inferior un puerto USB C y en la zona trasera tenemos un LED para indicar que está encendido, el sensor infrarrojos para conectarse con el mando y un pequeño botón que nos servirá para restaurar el Chromecast.
Según explica Google, está construido en un 49% de plástico reciclado. No es que sea relevante, pero el tacto es agradable y no da sensación de ser un producto especialmente barato. Con el Chromecast con Google TV (HD) tenemos la máxima de que si algo funciona, mejor no tocarlo. Y en este caso la fórmula es tan sencilla como efectiva.
Toda la experiencia de uso pasa por el mando
En su día la principal pega del Chromecast es que se necesitaba el móvil para enviar los vídeos a la tele. Para muchos esto era un no, ya que con el móvil no se aclaraban tanto. Con el Chromecast con Google TV tenemos un pequeño mando propio, que funciona a la perfección y es muy fácil de usar.
Os explicamos brevemente cómo funciona, para que os hagáis una idea de cómo es controlar el Chromecast. Lo primero es pulsar el botón de encendido. En algunos televisores, aunque estén apagados, dándole a este botón se nos llevará directamente a la pantalla principal de Google TV.
Desde un pequeño mando podremos acceder directamente a Youtube o Netflix, darle órdenes por voz a la tele y movernos por los menús fácilmente.
Con los botones de Youtube y Netflix podemos acceder directamente a estas aplicaciones. Es cierto que otros modelos añaden más servicios como Prime Video, Disney+ o HBO, pero aquí Google ha optado por lo más básico.
Tenemos un botón para acceder a las distintas entradas del televisor, es decir, para pasar a los canales tradicionales. Tenemos un botón de silenciar; uno para atrás, un botón para hablar por el Asistente de Google y pedirle cosas a la tele mediante la voz y finalmente una cruceta arriba para moverse por los menús.
En los laterales se incorporan dos pequeños botones para subir y bajar el volumen. En este sentido, el mando del Chromecast puede actuar como un sustituto del mando del televisor para el volumen o apagar la tele.
La experiencia con el mando del Chromecast con Google TV (HD) es ideal. El tacto es suave, es ligero y es suficiente simple como para que incluso personas mayores que no estén tan acostumbradas a moverse por menús digitales puedan hacerse con él.
Google TV con Android 12 es de lo mejorcito en televisores
El Chromecast HD llega directamente con Google TV basado en Android 12, algo que el modelo 4K no tuvo inicialmente, ya que no ha sido hasta hace unas semanas cuando se ha actualizado. Es de hecho el primer dispositivo con Android 12 para TV preinstalado de base.
Las novedades de esta última versión son pequeñas, principalmente retoques en la interfaz. Con todo, Google TV es posiblemente, aquí ya depende de gustos, uno de los mejores sistemas operativos para el televisor, sino el mejor.
Configurar el Chromecast es también facilísimo si instalamos la aplicación Google Home en el móvil. Esto nos permitirá por ejemplo sincronizar el WiFi de casa y todas nuestras cuentas de las aplicaciones de manera casi automática.
Es el primer dispositivo con Android 12 TV preinstalado. Hay otros reproductores considerablemente más rápidos, pero este Chromecast cumple bien y tiene acceso a todas las aplicaciones.
Google TV ofrece acceso a todos los servicios de streaming populares, desde Prime Video hasta Disney+, pasando por Apple TV, HBO, Twitch o Movistar+. Gracias al Chromecast con Google TV (HD) podremos acceder a ellos desde nuestro televisor.
La gestión por la voz también es muy sencilla. Podemos apretar el botón del mando y decirle por ejemplo que ponga una determinada serie en Netflix o que abra un vídeo de Youtube. La única limitación es que debemos hablarle a la tele a través del mando. El Chromecast no tiene recepción de voz de largo alcance como el Fire TV Cube y no podemos decir simplemente "OK, Google".
Entre las pestañas de la interfaz encontraremos espacio para películas, series y nuestra biblioteca. Casi todo el espacio en Google TV está destinado a recomendaciones de contenido, pero no solo de sus servicios. En una fila tendremos por ejemplo un acceso directo a lo último que estamos viendo mientras que en otra nos aparecerán recomendaciones basadas en temáticas. Está claro el enfoque, aunque diríamos que difícilmente hemos acabado descubriendo alguna serie o película a través de ellas.
Si queremos aprovechar al máximo Google TV quizás nos interese un dispositivo con más almacenamiento, pero si lo queremos para ver contenido es difícil encontrar algo mejor por este precio.
Pero quizás lo mejor del modelo HD es que todo funciona igual de fluido. Pasamos de 2 GB de RAM a 1,5 GB y un procesador ligeramente inferior, pero el quedarse en 1080p hace que todo vaya suficiente rápido. El rendimiento es bueno, teniendo en cuenta su bajo precio. A esto se le suma que la conectividad es la misma que el modelo 4K, con el WiFi de doble banda. Hubiéramos deseado tener un procesador más potente o WiFi 6, pero todavía se escapa para un producto que apunta a la gama más económica.
El almacenamiento interno del Chromecast es de solo 8 GB y de hecho únicamente quedan libres unos 4,4 GB. Sin embargo, su uso se basa principalmente en la nube y no hemos tenido especialmente problemas. Claro está, es un factor limitante de cara al futuro en caso que queramos usarlo intensivamente con muchas aplicaciones o para usos particulares.
1080p es más que suficiente en muchas ocasiones
El Chromecast con Google TV (HD) está pensado para quienes tienen un televisor más antiguo. Esto es porque los vídeos están limitados a resolución 1080p y 60 fps. Si tenemos un televisor 4K también nos servirá, pero no podremos aprovecharlo al máximo. Aún así, creemos que el FullHD es suficiente en muchas ocasiones. Poco a poco el 4K se ha ido extendiendo por los principales servicios de streaming, pero para muchos usuarios será suficiente.
Perdemos el 4K y Dolby Vision, pero a cambio ganamos compatibilidad con el códec AV1.
Tenemos compatibilidad con HLG, HDR10 y HDR10+, aunque lamentablemente también perdemos por el camino Dolby Vision. Es lógico, ya que suele ser un formato muy ligado a la resolución 4K. Como decimos, salvo que tengamos un televisor moderno, esta pérdida no es significativa ya que únicamente los televisores más punteros ofrecen compatibilidad con este formato. Sobre el HDR, se llega a recomendar desactivarlo en televisores antiguos para evitar imágenes oscuras.
Curiosamente, el modelo HD tiene una pequeña mejora respecto al modelo 4K. El modelo HD sí incorpora compatibilidad con el códec AV1. Se trata de un códec que ofrece una mejor compresión de vídeo que H.265, por lo que en principio podremos obtener una mejor experiencia con los vídeos de Youtube.
Chromecast con Google TV (HD), la opinión de Xataka
Si todavía queda alguien sin Smart TV en casa, de este año no puede pasar. El Chromecast con Google TV (HD) es sin duda el mejor reproductor multimedia que uno puede comprar hoy en día, si tenemos un televisor que no sea 4K. Porque es un producto honesto. Tenemos muy clara cuál es la limitación: se queda en 1080p. Pero más allá de eso y de algunas particularidades que no afectan realmente a la experiencia, el rendimiento del nuevo Chromecast es muy correcto. Y claro está, llega a un precio muy económico.
Oficialmente el Chromecast con Google TV (HD) tiene un coste de 39,99 euros, pero en las primeras semanas ya lo hemos visto rebajado y no dudamos que tiene potencial para reducir todavía más el coste. Si estáis buscando un regalo para estas navidades o si tenéis un televisor antiguo con un Smart TV que no os convence, con el Chromecast se le puede dar una nueva vida a un coste ínfimo.
La falta de 4K o Dolby Vision no es tan relevante, porque la mayoría de televisores 4K normalmente ya disponen de su propio sistema operativo. De hecho, si tenemos un televisor 4K nuestra recomendación es optar por el modelo correspondiente, ya que merece la pena rascarse algo el bolsillo con tal que el dispositivo aproveche el potencial de la tele de cara a los próximos años.
A la mínima que esté de oferta no os lo penséis. Si tenéis un televisor antiguo y todavía no tenéis acceso a internet, Youtube, Netflix y demás, este Chromecast con Google TV (HD) es ideal. Hay opciones más rápidas y completas, pero en muchas ocasiones no merece la pena invertir más.
La alternativa más directa es el Fire TV Stick, pero por un precio equivalente nos ofrece un mando con un nivel inferior y un sistema operativo, Fire OS, que está también un punto por debajo de Google TV, tanto en aplicaciones como en diseño.
Cada vez más usuarios tienen internet y aplicaciones en el televisor. Esto hace que el Chromecast ya no sea ese dispositivo imprescindible para todo el mundo como lo fue en su primera época. Aún así, todavía hay muchas personas que no tienen un sistema como Google TV en su comedor o habitación. Para todos ellos, este Chromecast con Google TV (HD) reúne esa combinación de palabras que a todos nos gusta: bueno, bonito y barato.