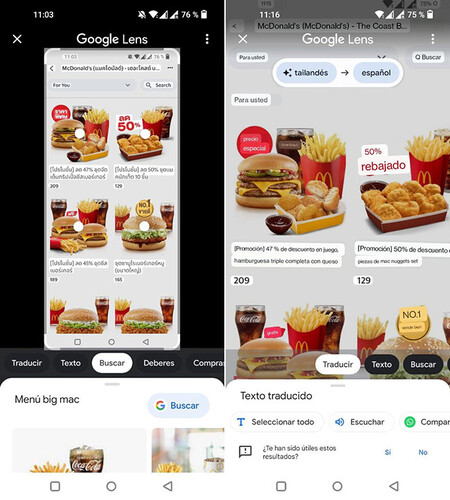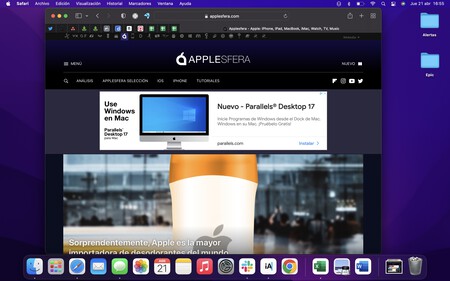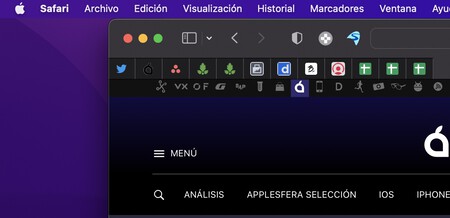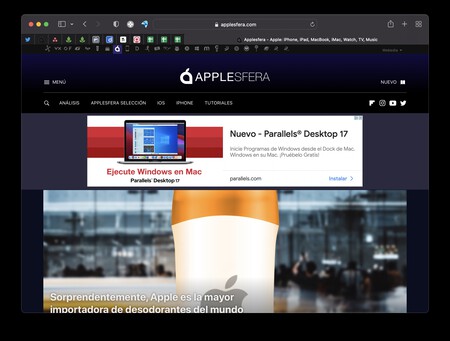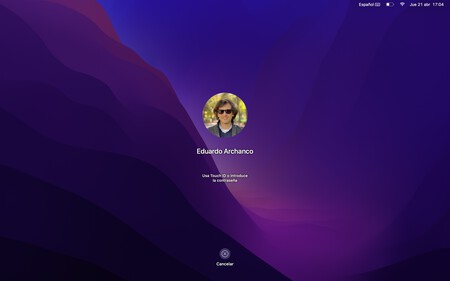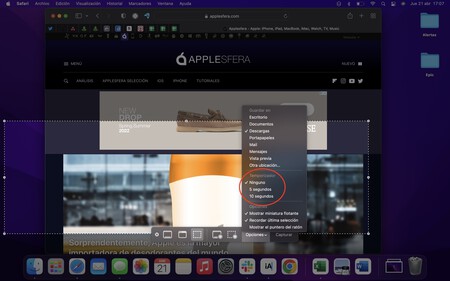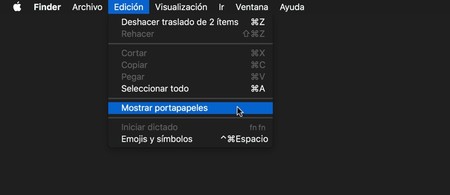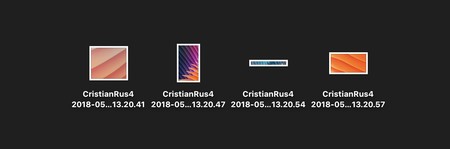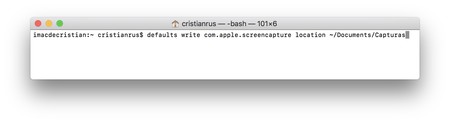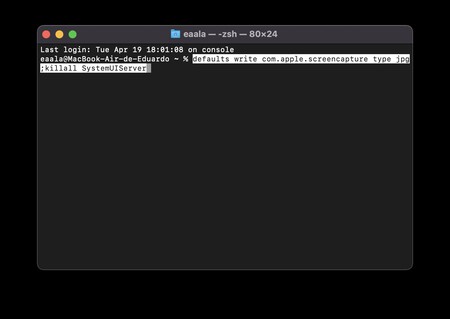Si ya eres un maestro en el arte del pantallazo, es hora de pasar al siguiente nivel: saber cómo grabar la pantalla del PC y capturar ya no imágenes quietas, sino todo un video, de la duración que tú quieras.
¿Escéptico? Esta tarea es más sencilla de lo que imaginas, ya que Windows 10/11, macOS, y hasta Chrome OS cuentan con herramientas integradas que pueden realizar este trabajo. En esta guía, te explicaremos cómo hacerlo usando herramientas pagadas de terceros, nativas y de código abierto.
Cómo grabar la pantalla de tu PC con Windows 10 / 11
Windows 10 incluye una herramienta de captura de video nativa, pero está diseñada principalmente para los gamers. Sin embargo, se puede usar en cualquier aplicación abierta, ofreciendo una forma conveniente de grabar la pantalla y hasta audio en caso de ser necesario.
Estos pasos también funcionarán en Windows 11, incluyendo las opciones para usar Power Point que explicamos más abajo. Sin embargo, Windows 11 se verá un poco diferente a las imágenes que estamos usando.
Cómo grabar tu pantalla con Xbox Game Bar
Para usar esta función, tu PC debe ser compatible con uno de los siguientes codificadores. La mayoría de las tarjetas gráficas o procesadores modernos los admitirán:
- AMD VCE
- Intel Quick Sync H.264 (CPU de 2.a generación de Intel o más reciente)
- Nvidia NVENC (la mayoría de las Nvidia GeForce 600, Quadro K series o más nuevas)
Paso 1: haz clic en el botón Inicio seguido del ícono de ajustes ubicado en el Menú Inicio. Alternativamente, puedes hacer clic en el ícono notificaciones en la barra de tareas y selecciona Todas las Configuraciones en el Centro de Acciones. Ambos métodos abrirán la app Configuraciones.
Paso 2: selecciona Juego.
Paso 3: en Xbox Game Bar, asegúrate de que la opción Grabar clips de juegos, capturas de pantalla y transmisión usando Xbox Game Bar esté activada.
Paso 4: selecciona Capturas que se encuentra en la parte izquierda para ver y ajustar las opciones de personalización en caso de ser necesario.
Bajo Capturas, puedes cambiar tu ubicación para guardar tus grabaciones y capturas de pantalla, habilita la grabación de los fondos, y habilita las grabaciones incluso cuando tu laptop no esté conectada. También hay opciones para habilitar la grabación mientras proyectas tu pantalla, establece una duración máxima de grabación, y ajusta tus configuraciones de audio y configuraciones de calidad de video.
Paso 5: cuando termines de ajustar tus configuraciones, teclea el atajo por default para abrir Xbox Game Bar: Win + G.
Puedes ver o no un mensaje preguntándote si la aplicación resaltada en tu pantalla es un juego. Si lo es, solo selecciona Sí. Claro, es una mentira, porque Xbox Game Bar captura el modo de juego. Sin embargo, Xbox Game Bar no graba el escritorio o el Explorador de Archivos, solo abre aplicaciones.
Paso 6: Xbox Game Bar aparece cerca cerca del borde en la parte superior central de la pantalla. Este cuenta con botones para acceder a estas configuraciones:
- Menú de Widgets
- Audio
- Captura
- Rendimiento
- Xbox Social
- Galería
- Buscar Grupo
- Configuraciones
La Captura de Xbox Game Bar debería aparecer automáticamente. Si no, haz clic en el ícono de la cámara web en el Game Bar, como se muestra abajo.
Nota: si tu PC tiene más de una pantalla conectada, como una configuración de tres pantallas, la interfaz de Xbox Game Bar aparecerá en la pantalla donde hiciste el último clic.
Paso 7: para empezar, haz clic en el botón Empezar a Grabar en Captura. Para detener la grabación, haz clic en el botón morado Dejar de Grabar.
Alternativamente puedes teclear la combinación de teclas Win + Alt + R para empezar y dejar de grabar, con Xbox Game Bar habilitado.
Todas las capturas de video se guardan en la carpeta Videos/Capturas bajo Esta PC en el Explorador de Archivos.
Cómo grabar tu pantalla con PowerPoint
¿No sabías que podías grabar tu pantalla con PowerPoint? Es verdad: las últimas versiones incluyen esta útil característica. Paso a paso, así es cómo puedes hacerlo:
Paso 1: dirígete a la pestaña Insertar y selecciona Grabación de pantalla, ubicado en el panel de Medios.
Paso 2: haz clic en Seleccionar área para elegir el área específica de la pantalla que deseas grabar. Si deseas grabar toda la pantalla, presiona las teclas de Windows + Shift + F.
Paso 3: haz clic en el botón Grabar, o presiona las teclas de Windows + Mayús + R de forma simultánea.
Paso 4: puedes hacer clic en el botón Pausa, que reemplaza al botón Grabar, para detener el proceso según sea necesario. Haz clic en el botón cuadrado Detener para finalizar la captura.
Paso 5: para guardar la grabación, haz clic derecho en el video que se muestra en PowerPoint. Selecciona la opción Guardar medios como en el menú emergente. Sigue las instrucciones en pantalla para almacenar tu grabación.
Cuando hayas terminado, puedes guardar el video como un archivo separado para acceder o incrustarlo como lo consideres conveniente. Las opciones de edición y control son muy limitadas después de eso, pero es una gran opción para la grabación rápida, especialmente si lo estás haciendo para una presentación inminente. Y no ignores las herramientas de mejoras que ofrece PowerPoint, como cambiar la forma del video, agregar un borde y agregar efectos como sombras, brillo y más.
Cómo grabar la pantalla de tu Mac
Grabador de pantalla MacOS
En MacOS Catalina se incluye una función que te permite grabar videos de tu pantalla y hacer “pantallazos” con la herramienta de captura de pantalla MacOS.
Paso 1: presiona Comando + Mayús + 5 para que aparezca la barra de herramientas de captura de pantalla.
Paso 2: aparecerá la barra de herramientas. Verás dos conjuntos de botones: tres a la izquierda, para hacer una captura de pantalla, y dos en el centro para grabar la pantalla. Elige si quieres hacer una captura o grabar la pantalla entera o una porción y luego haz clic en el botón correspondiente del lado derecho.
Paso 3: cuando termines, haz clic en el botón de grabar que está en la barra del menú, en la parte superior de la pantalla. El botón parece un círculo con un cuadrado adentro. Alternativamente, presiona Comando + Control + Esc.
QuickTime Player
Si estás ejecutando una versión anterior de macOS, siempre puedes usar el QuickTime Player para la grabación de pantalla básica (así como la grabación de audio). Las grabaciones de QuickTime no son fáciles de editar en publicaciones, pero si deseas un método de grabación rápido y fácil en MacOS, es una de las más simples.
Nota: QuickTime Player También está disponible en Catalina y Big Sur.
Paso 1: ejecuta QuickTime Player. Probablemente estará en el Launcher.
Si no lo ves, revisa la carpeta Otros en el Launchpad.
Paso 2: es posible que no veas aparecer una ventana en la pantalla. En su lugar, haz clic en Archivo, ubicado en la esquina superior izquierda de la barra de menú.
Paso 3: haz clic en la opción Nueva grabación de pantalla, que aparece en el menú desplegable.
Paso 4: puedes ver una ventana emergente que te pide permiso para grabar la pantalla de la computadora. Haz clic en el botón Abrir Preferencias del Sistema y sigue las instrucciones. Es posible que deba reiniciar QuickTime Player. Si no, pasa al Paso 6.
Paso 5: cuando QuickTime reinicie, haz clic en Archivo seguido de Grabación de Nueva Pantalla.
Paso 6: la barra de herramientas de QuickTime es idéntica a la utilidad de captura integrada de MacOS. Haz clic en Opciones para agregar o eliminar clics del mouse, usar el micrófono incorporado y designar donde se almacenará el video.
Paso 7: nuevamente, verás dos conjuntos botones: tres a la izquierda para la captura de pantalla y dos en el medio para grabar. Haz clic en el botón Grabar pantalla completa o Grabar porción seleccionada, seguido del botón Grabar ubicado a la derecha.
Paso 8: cuando termines, navega a la barra de menú y haz clic en el botón de detener grabación, como te mostramos a continuación. Alternativamente, toca el símbolo apropiado si tu Mac tiene una barra táctil.
Paso 9: para guardar la grabación, haz clic en Archivo en la barra de menú seguido de Guardar, en el menú desplegable. Elige una ubicación y un nombre apropiados, después haz clic en Guardar para confirmar.
En una Chromebook
Google ofrece ahora una herramienta de grabación de pantalla nativa para Chrome OS; no es necesario usar la versión beta. Google sigue actualizando con el paso del tiempo sus opciones de grabación de pantalla con nuevas capacidades.
Paso 1: regístrate en Chrome S. Presiona al mismo tiempo Shift + Control + el botón Show Windows (que es como una caja con líneas a un lado).
Paso 2: presiona el botón Captura Pantalla en el menú emergente.
Paso 3: la pantalla baja de intensidad, y aparece una barra de herramientas. En este ejemplo, la herramienta de captura de pantalla está configurada para Grabar una Pantalla Parcial, como se muestra arriba. Mantén presionado el botón del ratón para arrastrar una casilla alrededor del área en la pantalla que quieres capturar. La barra de herramientas también ofrece las opciones para grabar la pantalla completa y grabar la ventana.
Paso 4: por omisión, la herramienta de captura de pantalla está lista para grabar la pantalla. Haz clic en el botón Grabar Pantalla en la barra de herramientas, este parece una cámara de cine apuntando a la derecha, para capturar el video.
Paso 5: haz clic en el botón grabar centrado en el área seleccionada.
Paso 6: para finalizar, haz clic en el botón Dejar de Grabar Pantalla desplegado junto al reloj del sistema.
Por omisión, el video capturado se guarda en el folder de Descargas como Grabación de pantalla [fecha] [hora] en el formato de archivo WebM.
Multiplataforma (extensión de Chrome)
Screencastify
Paso 1: abre Screencastify en la Chrome Web Store y haz clic en el botón Agregar a Chrome, seguido de Añadir extensión en una ventana emergente.
Paso 2: selecciona el ícono de Screencastify ubicado en la parte superior derecha de Chrome.
Paso 3: ingresa con tu cuenta de Google y sigue los pasos necesarios para crear una cuenta en Screencastify.
Paso 4: haz clic en los botones azules Habilitar micrófono y webcam, seguido de Permitir en una ventana emergente.
Paso 5: haz clic en el botón azul Habilitar herramientas, seguido de Permitir en una ventana emergente.
Paso 6: selecciona el ícono de Screencastify ubicado en la parte superior derecha de Chrome nuevamente. Luego, aparecerá un menú desplegable.
Paso 7: selecciona una fuente: Pestaña del navegador, Escritorio o Solo webcam.
Paso 8: habilita el micrófono y las webcam si lo necesitas.
Paso 9: haz clic en Otras opciones para configuraciones adicionales, como un cronómetro.
Paso 10: haz clic en el botón azul Grabar. Solo puedes grabar durante cinco minutos usando una cuenta gratuita.
Nota: si escoges Escritorio, te aparecerá una pantalla en donde debes seleccionar la opción Tu pantalla completa o Ventana de aplicación. Después de eso, haz clic en Compartir.
Paso 11: cuando termines de grabar, haz clic en el icono de Screencastify nuevamente, seguido del botón rojo Stop en el menú desplegable. También puedes pausar la grabación, volver a grabar y borrar lo que ya grabaste.
Paso 12: ahora puedes editar el video, compartir una copia, descargarlo a tu Chromebook y más. Para editar el nombre, haz clic en el cuadro de texto al lado del botón Abrir en editor.
El video se guarda en tu Google Drive por defecto.
Alternativas profesionales para grabar la pantalla del PC
Si deseas una experiencia de grabación mejorada desde una aplicación diseñada específicamente para clips más profesionales y orientados a juegos, tu mejor opción es descargar una de las siguientes aplicaciones.
OBS Studio (gratis)
OBS Studio, una de las aplicaciones de grabación de pantalla más avanzadas disponibles de forma gratuita, es completamente de código abierto y permite la grabación ilimitada a pantalla completa sin marcas de agua. Ha incorporado funciones de transmisión para aquellos que deseen tener una audiencia en vivo mientras graban y tiene un gran soporte de hardware, por lo que la grabación de 60 FPS es perfectamente factible.
Es más completa que algunas aplicaciones freemium y, por ese motivo, puede tomar un poco más de tiempo configurarla. Sin embargo, sigue siendo la mejor aplicación gratuita de grabación de pantalla que existe hoy en día.
Está disponible para Windows, MacOS y Linux.
Snagit ($50+)
Snagit es un programa diseñado más para principiantes que para jugadores, con un montón de funciones de grabación hechas para mostrar productos y crear tus propios videos de marketing o funciones prácticas. De manera que, si estás planeando hacer un video que incluya varios tipos de video y gráficos múltiples, así como grabar la pantalla, Snagit es una gran opción.
Sí, cuesta $50 dólares, pero sus funciones valen la pena.
%201.36.05%20p.%C2%A0m..png)
%201.36.21%20p.%C2%A0m..png)
%201.36.35%20p.%C2%A0m..png)
%201.36.48%20p.%C2%A0m..png)
%201.37.00%20p.%C2%A0m..png)
























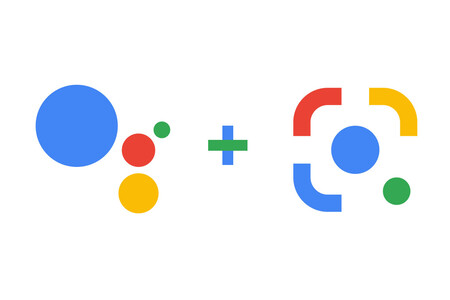
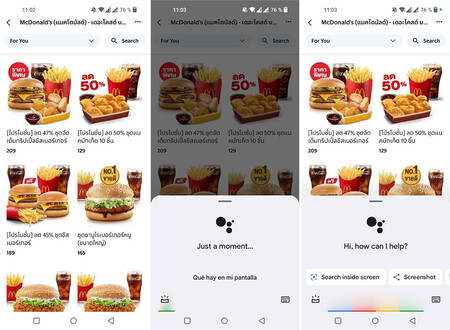 Lo
Lo